Want to capture a special moment from your Samsung Galaxy S23 but instead, you find the ‘Camera Failed‘ error when opening the camera? If this sounds like what you are experiencing right now, you are at the right place.
Many users like you have reported the dreaded ‘Camera Failed’ error message when they try to open the camera app. Making it unable to take pictures or videos until the error is fixed.
But this is usually caused by a software issue (more on that below), and therefore, you can easily fix the ‘Camera Failed’ error by applying a few solutions, and In this article, we’ll show you these them.
Note: Solutions in this guide will work on any Samsung Galaxy S23 model (S23, S23 Plus, and S23 Ultra models.)
Editor’s note: We created these instructions using a Samsung Galaxy S23 running Android 13. Depending on your device’s software version, some steps and menu positions may look slightly different.
So let’s get started!
Jumps Into
What Causes the “Camera failed” Error on Your Samsung Galaxy S23
If you want to know, the “camera failed” error usually occurs when one of these issues occurs on your device:
- Software glitches and bugs,
- Misconfigurations in camera settings,
- Power issues,
- Not having enough storage space, and
- Hardware malfunctions (faulty camera module).
Software bugs can be caused by an outdated version of the OS, sudden failure of the camera process, or by faulty third-party apps.
Also, a low battery or a lack of sufficient storage space can cause the camera to malfunction, and one or multiple of these issues can lead to the ‘camera failed’ error on your Galaxy S23.
With all these potential causes, it can be difficult to identify the root of the problem. But you don’t have to be worried about it. All you have to do is follow the solutions we have given below one by one until the error is fixed.
Fix 01: Restart the Phone
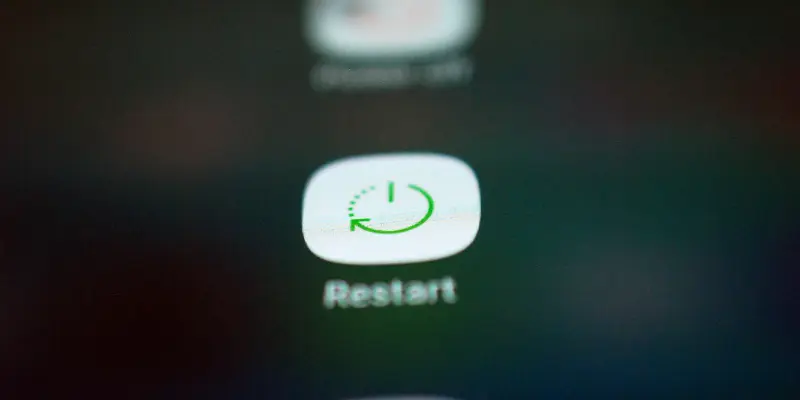
Restarting your Galaxy S23 can help fix various system and camera app glitches causing the ‘camera failed’ error. So as the first step, let’s give your device a fresh reboot.
Here are the steps that you need to follow:
- Press and hold the power button + volume down button for a few seconds, and once you see the screen turned off, release the keys.
Once you have restarted your phone, open the camera app and see if the problem is resolved.
Fix 02: Reset Camera Settings
If restarting didn’t work, you can try resetting the camera settings to their default values to fix if there are any misconfigured settings causing this error to appear.
To do this:
- Open the Camera app.
- Tap on the Settings icon.
- Then, scroll down and tap on Reset settings.
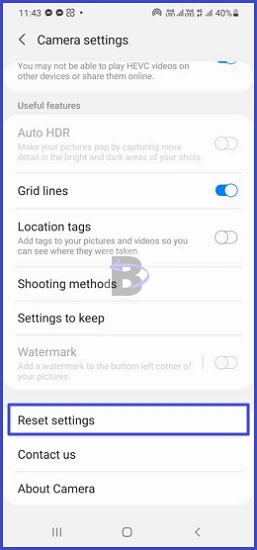
- Confirm.
Once completed, restart your device and check if the ‘Camera failed’ error message is gone.
Fix 03: Clear Camera app cache
Clearing the camera app cache deletes the cached data stored by the Camera app, including any corrupted or outdated cache files. This won’t delete any photos or important personal files from your Galaxy S23.
To clear the camera app cache, go to Settings. Then follow the steps below:
- Tap on Apps.
- Tap on the Camera app.
- Go to Storage.
- Then, tap on Clear cache.
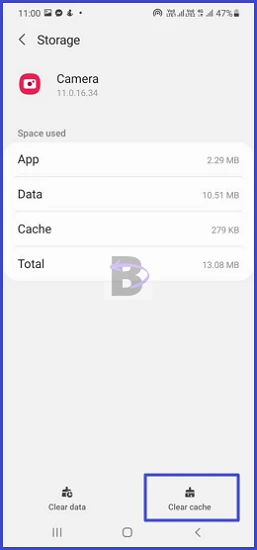
Fix 04: Clear Camera app data
If clearing the app cache did not work, it could be the app data files causing the “camera failed” error.
This will not only reset all settings but will also remove permissions to the app, so once you have done this, open the camera app and allow the permissions again.
Follow these steps to clear camera app data on your Samsung Galaxy S23:
- You will again go to the Settings app and follow the same steps as above until you reach the Storage option.
- This time, tap the Clear Data button and confirm your action.
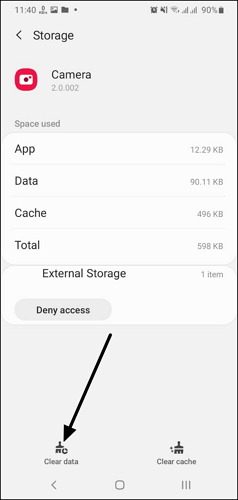
Once you have cleared the camera app data and have given permissions to the camera app again, see if the problem is fixed.
Fix 05: Do a software update
Samsung often releases bug fixes as software updates. Therefore, updating the software is the next step to try and get things back to normal.
To do this, make sure your device is connected to a stable Wi-Fi or a cellular network, then follow these steps:
- Open Settings.
- Tap on Software update.
- Once inside, tap on Download and install.
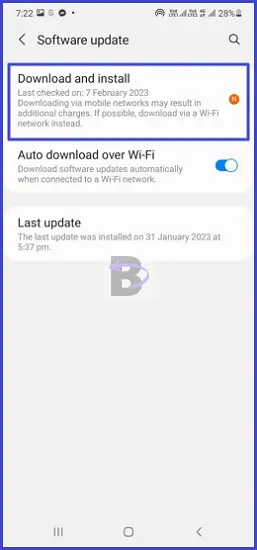
Your device will then search for a new software update if one is available. If a new update is available, follow the on-screen instructions to download and install it.
Fix 06: Do a Factory data reset
If none of the above solutions worked to fix the camera failed error on your Galaxy S23, you have to either take your device to a Samsung repair center or perform a factory data reset.
But if you want to do the factory data reset, then it will erase all the personal data from your device. So back up any important data before going through this process.
To perform a factory data reset:
- Go to Settings, and tap on General management.
- Tap on Reset.
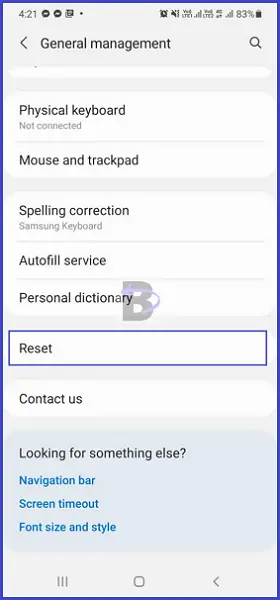
- From the reset menu, select Factory data reset.
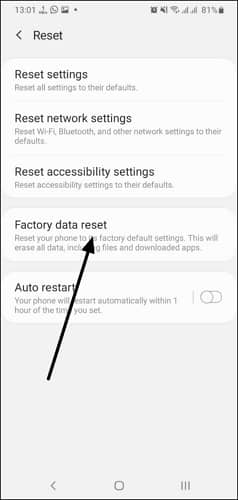
- Enter the lock screen password, and then confirm.
This will take a while to complete. Once your device is fully reset, it will automatically restart and then you can set up the device, check if the error is fixed, and restore your data from the backup you have created.
Fix 07: Take your device to a Samsung repair center
Although factory data reset is a proven solution, it is best to take the device to a Samsung service center and let an expert diagnose the issue.
It is because they can offer fast and reliable repair. Most importantly, if a hardware issue is the cause of the error, they can replace any faulty parts, such as the camera unit or motherboard.
Wrapping Up
If you have followed the solutions above correctly, you should be now using your Galaxy S23 camera without any ‘camera failed’ error.
We hope this guide helped you. And if it did, give us a feedback and let us know which solution worked.
Also, if you have any questions regarding this guide, feel free to leave a comment below. We will be happy to help!