Samsung Galaxy S22, with its IP68 water-resistant rating, is designed to withstand water and dust to a certain extent.
Also, the device is equipped with a Liquid Damage Indicator (LDI) in the SIM slot and a moisture detection sensor in the USB charging port to detect moisture. These mechanisms help users to identify and protect the device from potential liquid damage.
However, some users have reported encountering a false “Moisture Detected” alert when attempting to charge their devices. We know how frustrating this can be, as it prevents the device from charging.
So if you are a Samsung Galaxy S22 user and also experiencing this problem. Worry no more because this guide will walk you through 5 methods to troubleshoot and fix the false “Moisture Detected” alert on your Galaxy S22.
Let’s get started.
Note: Solutions in this guide will work on any Samsung Galaxy S22 model (S22, S22 Plus, S22 Fe, and S22 Ultra models.)
Editor’s note: We created these instructions using a Samsung Galaxy S22 running Android 13. Depending on your device’s software version, some steps and menu positions may look slightly different.
Jumps Into
Fix 01: Make Sure The Charging Port is Dry

The first and most obvious step in troubleshooting the false “moisture detected” alert on your Samsung Galaxy S22 is to ensure that the charging port is completely dry.
While the sensor prevents any potential damage that can be caused by moisture when charging the device, it can sometimes falsely detect moisture, especially in humid conditions or if the device has been exposed to a moist environment.
Therefore, you need to ensure the charging port is completely dry before attempting to charge your device.
Follow the steps below to dry the charging port:
- Switch off your device: This is to prevent any potential short-circuiting that occurs if there is indeed moisture in the port.
- Use a soft, dry cloth: Gently clean the charging port with a soft, dry cloth to remove any visible moisture.
- Use a can of compressed air: A can of compressed air to blow out any moisture that may be hidden within the port. Use it at a safe distance to avoid damaging the port.
- Leave the device in a dry, warm place: After cleaning the port, leave your device in a dry, warm place for a few hours for any remaining moisture to evaporate.
Once you’ve ensured that the charging port is dry, try plugging in your charger and see if the problem is fixed.
Fix 02: Check The Liquid Damage Indicator
The Liquid Damage Indicator (LDI) is a small strip located in the SIM/MicroSD slot of your Samsung Galaxy S22. The strip’s color changes when it comes into contact with liquid, providing a clear indication of whether your device has been exposed to moisture.
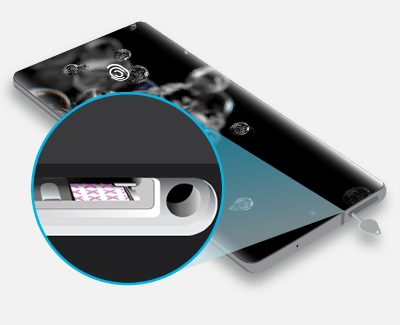
So in this fix, you need to check this indicator and verify that there was no liquid entered into the SIM card slot. This is because even if there is no moisture in the charging port, it is possible that there are moisture exists on the inside of the device.
To check the LDI, follow these steps:
- Eject the SIM card tray from your device. Use the ejector tool provided with your device or a small paper clip for this.
- Using a flashlight, inspect the SIM/MicroSD slot. Look for a small, rectangular strip – this is the LDI.
- Determine if there is liquid damage by examining the color of the LDI. If your device has been exposed to moisture, the LDI will be solid pink, purple, or red. If your device has not been exposed to moisture, the LDI will be solid white or solid white with pink or purple X marks on top.

If your LDI is showing signs of liquid exposure, you should take your device to a Samsung service center for further examination.
However, if the LDI is negative (white or white with pink or purple Xs), you don’t have to worry and simply move on to the next solution.
Fix 03: Clear “USBSettings” App Cache
If you don’t know, the “USBSettings” is a system application on your Samsung Galaxy S22 that manages USB connections, including the detection of USB devices, charging, and the data transfer process.
The USBSettings app cache stores temporary data that helps the app function smoothly. The problem is sometimes, this cache becomes corrupted and could lead to the false “moisture detected” warning.
In this case, clearing the USBSettings app cache resolves this issue. Here’s how to do that:
- Open the Settings app.
- Scroll down and tap on “Apps”.
- Tap on the filter button and toggle on “Show system apps”.
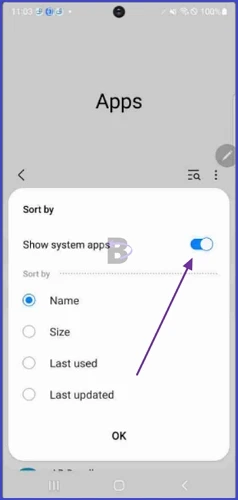
- In the list of apps, find and tap on “USBSettings”.
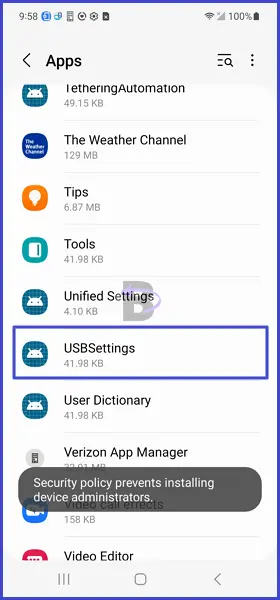
- Tap on “Storage”.
- Finally, tap on “Clear Cache”.
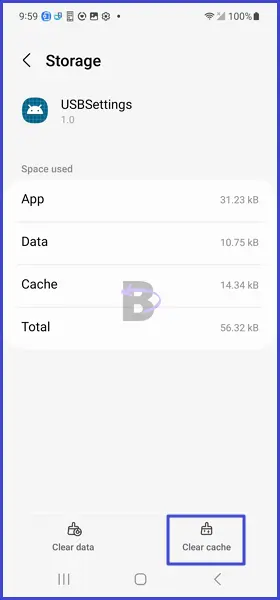
After clearing the cache, restart your device and plug the charger in to see if the problem is fixed.
Fix 04: Do a Software Update
If your Galaxy S22’s software is outdated, it cannot communicate properly with the device’s hardware and could lead to causing false alerts.
Therefore, check for any available updates and install the latest device software to fix this issue.
Note: Make sure your device is connected to a stable Wi-Fi network and has enough battery life to complete the update process.
Here’s how to update your Samsung Galaxy S22:
- Go to Settings > Battery and device care.

- Scroll down and tap on “Software update”.
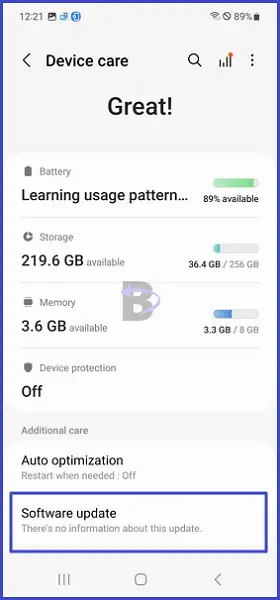
- Tap on “Download and install”.
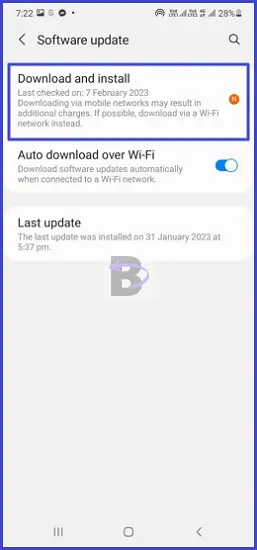
- If an update is available, follow the notification to download and install the update.
Wrapping Up
In this guide, we gave you five solutions to the false “Moisture Detected” alert on your Samsung Galaxy S22. We hope the solutions have worked for your case and now you can charger the device without any issues.
If you have any questions or need help regarding this guide, feel free to leave a comment below. We will be happy to help you!