The “High system storage” issue occurs when a smartphone’s internal space taken by the “system” becomes increasing and takes more storage than it needs.
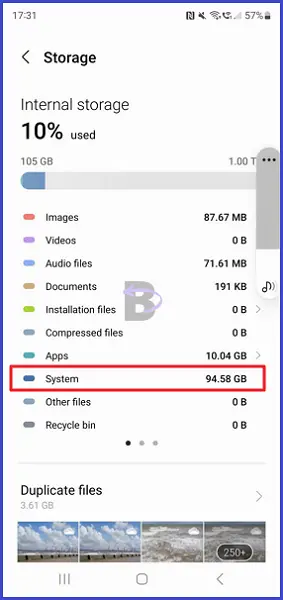
If you are seeing a summary like this when you go to the storage section on your Samsung Galaxy S23, then you are having a high system storage issue, which needs to be fixed as it blocks important files and apps from being stored on your phone.
The high system storage issue is mainly caused due to system bugs, which means the system files are not occupying the main storage, instead, it shows a false storage usage in the storage analysis.
In this guide, we have included 7 fixes to resolve the high system storage issue on the Samsung Galaxy S23, with step-by-step instructions.
Note: Solutions in this guide will work on any Samsung Galaxy S23 model (S23, S23 Plus, and S23 Ultra models.)
Editor’s note: We created these instructions using a Samsung Galaxy S23 running Android 13. Depending on your device’s software version, some steps and menu positions may look slightly different.
Jumps Into
Fix 01: Clean Storage Using Device Care
The first thing you need to do to deal with the high system storage issue is clean the temporary data that are not needed to function in your Samsung Galaxy S23.
You can do this by accessing the “Battery and device Care” settings in the main settings menu of your Samsung Galaxy S23.
To clean temporary data, follow the steps below:
- Go to “Settings”.
- Scroll down and tap on “Battery and device care”.

- Tap on Storage.
- On the bottom, tap on “Optimize now” button.
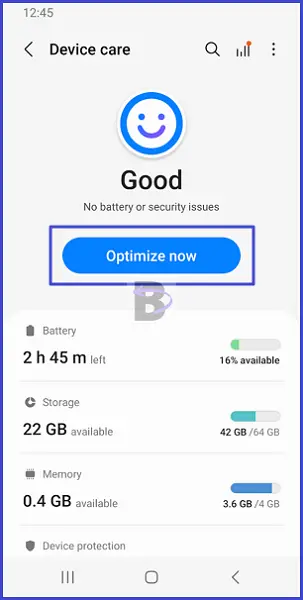
Fix 02: Allow to Read Total App Size in Storage Manager
If you see an info mark “!” next to the “System” under storage usage, you need to tap on it and allow the storage manager to rescan the internal storage taken by the system files.
This will allow the system to rescan and update the system storage correctly. Here is how you can do that:
- go to Settings > “Batter and device Care” and go to tap on “Storage”.
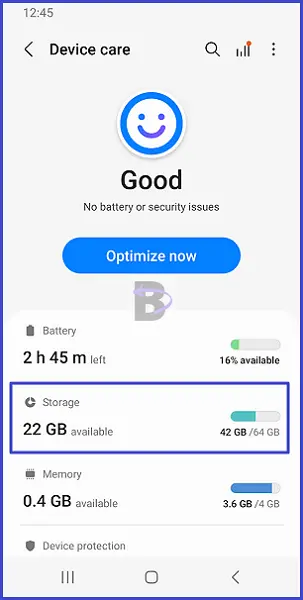
- Tap on the info icon “!” next to the “System”.
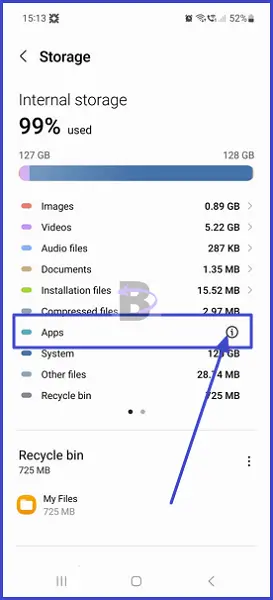
Once you do this, you will see an immediate change in “system” storage and the problem will be fixed.
Fix 03: Clean Device Care Cache
The “Battery and device care” is responsible for analyzing the system storage of your Galaxy S23. If it is glitched, then no matter what you do, you will keep seeing high system storage on your Galaxy S23.
To fix this, you can start by cleaning its cache. By clearing its cached data, you can get rid of the corrupted cache files, and fix the glitch.
To clear the cache of Battery and device care, follow the steps below:
- Go to “Settings”.
- Tap on “Apps”.
- Scroll down and tap on “Battery and device care”.
- Go to “Storage”.
- Tap on “Clear cache”.
Fix 04: Run App Optimization On Recovery Menu
App optimization is a feature available in Recovery mode, which can help to fix system services by re-indexing them to the system index.
To initiate app optimization on your Samsung Galaxy S23 and fix the high system storage issue, follow the steps below:
- Turn off your Galaxy S23.
- Plug the USB cable into the device.
- Press and hold the “Power key + Volume up key” for a few seconds. When the recovery menu appears, release the keys.
- Use the volume down button and highlight “Repair apps.”
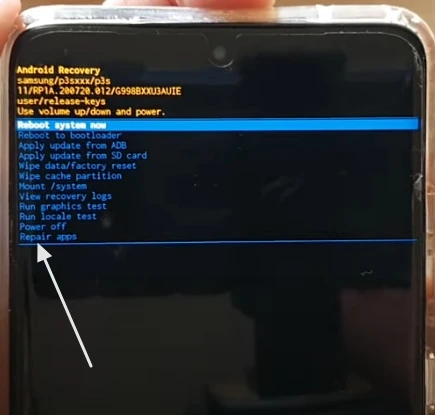
- Press the power button.
- Confirm.
Once the app optimization has been completed, highlight the “Reboot device now” and press the power button to reboot your Samsung Galaxy S23 into the normal mode.
Fix 05: Do a Software Update
Updating your Samsung Galaxy S23’s operating system will restore the system storage with new files, and free up additional space by clearing out any unnecessary files or data stored under the system storage.
To update your Samsung Galaxy S23, follow the steps below:
- Open “Settings”.
- Scroll down and tap on “Battery and device care”.
- Tap on “Software update”.
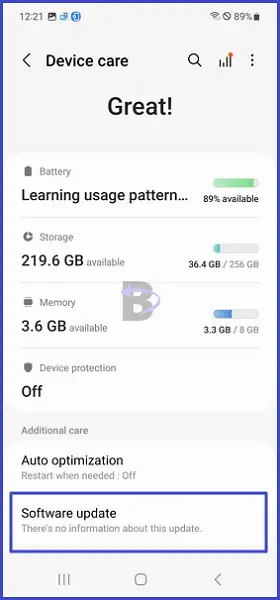
- Then, tap on “Download and install”.
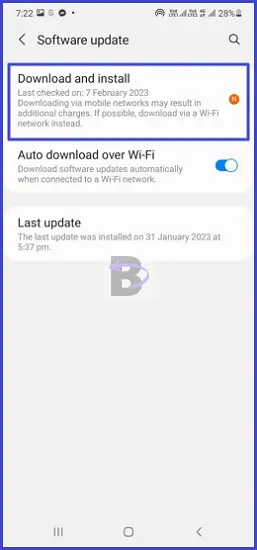
Fix 06: Factory Data Reset
If none if the above solutions have worked to resolve the high system storage issue on your Samsung Galaxy S23, you need to do a factory data reset to resolve this issue.
Factory data reset will erase all of your personal information, including any downloaded apps and their associated data. Therefore, before beginning the reset procedure, make sure you back up all of your important files saved in your Samsung Galaxy S23.
Then follow the steps below to do the factory data reset:
- Go to “Settings”.
- Scroll down and tap on “General management”.
- Tap on “Reset”.
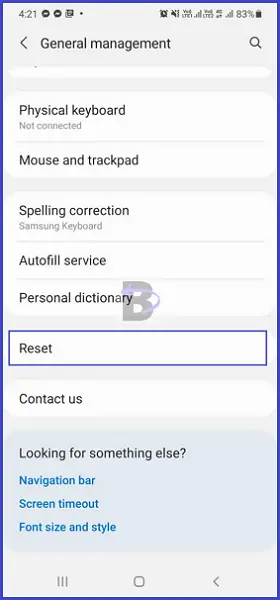
- Under the reset menu, tap on “Factory data reset”.
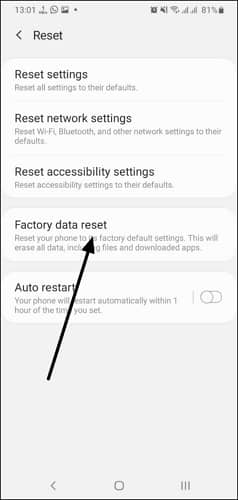
- Enter the lock screen password, and then confirm.
Once the factory data reset is completed, your Samsung Galaxy S23 will restart automatically and you will need to set up the device and check if the high system storage issue has been fixed.