The “Camera Failed” error message is one of the most common issues users often run into when they try to launch the camera app. If you are experiencing the same problem, we know how annoying it can be, especially when you want to capture the best moments.
But you don’t have to be annoyed anymore because, in this article, we’ll go through each fix to troubleshoot this error and get the camera app working again.
These are the fixes that we are going to cover in this guide:
- Restarting phone
- Checking camera access
- Clearing camera app cache/data
- Uninstalling third-party camera apps
- Software update
- Resetting all settings
- Factory data reset
Let’s get started!
Note: Solutions in this guide will work on Samsung Galaxy S22, S22 Plus, S22 Fe, and S22 Ultra.
Jumps Into
Why Camera is Not Working on Samsung Galaxy S22
If you want to know why you get the “camera failed” error when opening the camera app, most of the time a camera failure is caused by camera app issues or system issues.
If you ask what are those issues exactly:
- Corrupted or outdated camera app cache,
- Misconfigured camera settings,
- Third-party camera apps, and
- System bugs and glitches.
Read Also: How To Fix Samsung S22 Camera Not Focusing
In this article, we will address these issues and provide step-by-step solutions to fix the camera failed error.
Fix 01: Restart the Phone
Restarting the phone is a simple solution to many problems, and the same holds true for the camera failed error. This will eliminate any temporary software glitches and caching issues causing the camera app to fail to launch.
To restart your Galaxy S22 quickly:
- Press and hold the power button + volume down button for a few seconds, and once you see the screen turned off, release the keys.
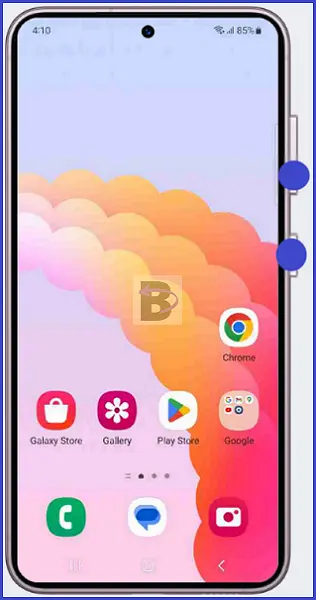
Once you have restarted the device, open the camera app and see if the error still persists. If it is, it could be the camera app has not been given the necessary permissions to function correctly. Let’s see how you can fix this in the next fix.
Fix 02: Enable Camera Access
There is an option to enable access to the camera for apps on your Galaxy S22. If this is disabled, then that is why you are experiencing the “camera failed” error when launching the camera app.
Read also: How to Fix If S22 Ultra Camera is Freezing
Therefore, ensure your Samsung Galaxy S22’s camera is functioning properly by enabling access in the Security and Privacy settings. Here is how you can do that:
- Open Settings.
- Tap on Security and Privacy.
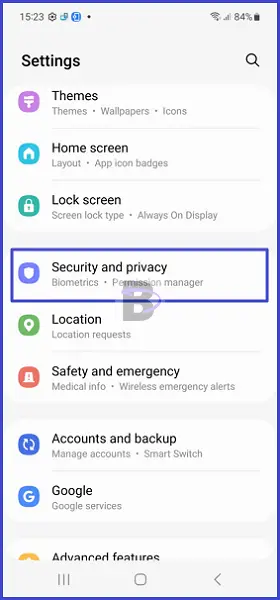
- Tap on Privacy.
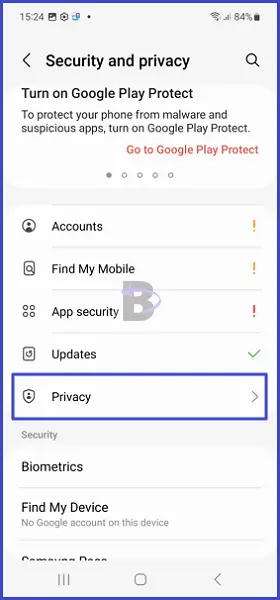
- Toggle on Camera access.
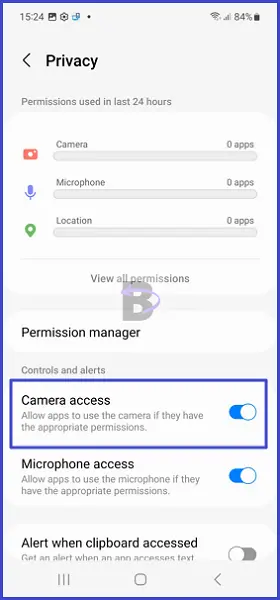
Once the Camera access is enabled, you should be able to use the camera app without any issues.
Fix 03: Clear Camera App Cache
Clearing the cache is a simple process to do and you can ensure that any issues with caching are removed and the app can run as smoothly as possible.
Also, clearing the camera app cache won’t remove any of your photos or videos. It will only remove the cached data and once it is cleared, the app will rebuild the cache again.
Here are the steps that you need to follow:
- Go to Settings.
- Tap on Apps.
- Tap on Camera.
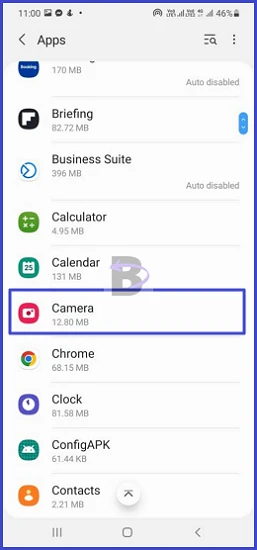
- Go to Storage.
- Tap on Clear cache.
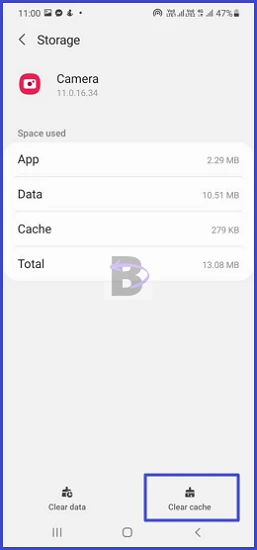
Once the cache is cleared, restart your device and check whether the problem has been fixed.
Fix 04: Clear Camera App Data
If clearing the app cache did not solve the camera failed” error, you can clear its app data to reset all the settings and remove any corrupted files from the app data folder.
The steps to clear camera app data are the same as clearing its cache. Here is what you need to do:
- Go to Settings.
- Tap on Apps.
- Select Camera.
- Go to Storage.
- Tap on Clear data.
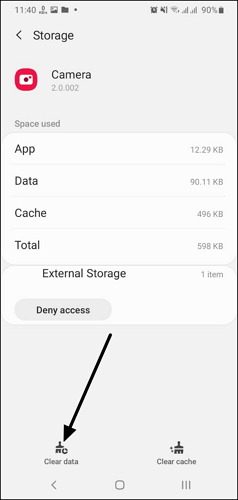
Once the app data has been reset, you can open the camera app and check to see if the issue is resolved.
Fix 05: Uninstall Third-Party Camera Apps
Third-party camera apps can interfere with the default camera app on your phone, leading to camera failure. If this is the case, you need to uninstall any third-party camera app you have installed prior to the error occurring.
To do this, you’ll need to:
- Go to Settings > Apps.
- Tap on any third-party camera app.
- Tap on Uninstall.
You should also check the list of installed apps to make sure every third-party camera app has been completely removed. If apps are still on the list, you’ll need to repeat the steps mentioned above until all the third-party camera apps are uninstalled.
Fix 06: Do a Software Update
As we said earlier, sometimes, the camera app can be affected by software bugs, so updating the software will repair any existing issues. Also, new updates bring enhancements and features to maximize the device’s performance. So it is always a best practice to keep your device up-to-date.
To check and install a software update:
- Head over to Settings.
- Tap on Battery and device care.
- Tap on Software update.
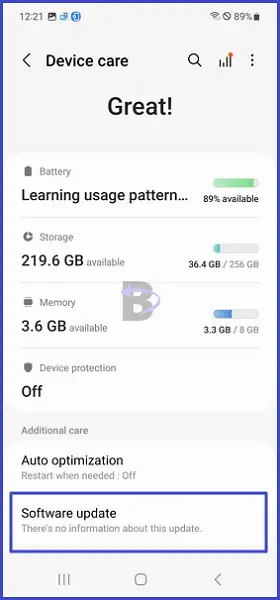
- Then, tap on Download and install.
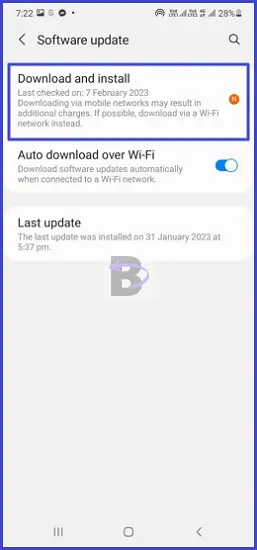
Fix 07: Reset All Settings
Misconfigured settings can lead to many errors and problems when you use your device’s features. And the same goes for the camera app.
It is not easy to find which setting has caused the problem. Therefore, you have to Reset all settings on your device. This way, you will be able to bring the default settings back and fix potential misconfigurations on your device.
Keep in mind that this will not delete any of your personal data or files from the device. It will, however, reset any of the settings that you have customized since you purchased the device.
To reset all settings:
- Head over to Settings.
- Go to General management.
- Tap on Reset.
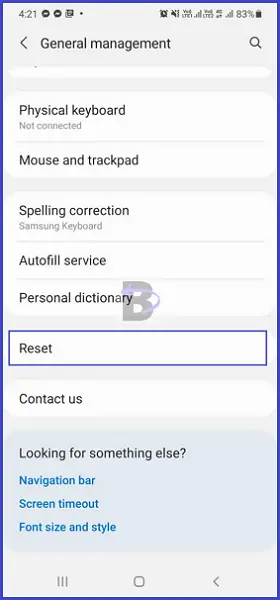
- Tap on Reset all settings.
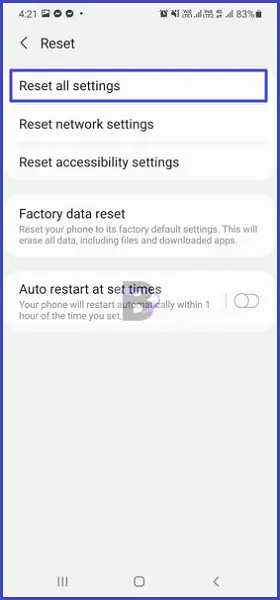
- Confirm.
Fix 08: Do a Factory Data Reset
If none of the above fixes worked, then you are left with the Factory data reset. Since the “camera failed” error is a software issue, doing this will surely work to fix this problem.
This process will reset your phone’s software to its factory settings, wiping out all of your personal data, settings, and applications.
Therefore, before you begin the factory reset process, make sure your data is backed up. That will save you the time and hassle of having to reinstall your apps and settings manually.
Once you are ready, follow these steps to factory reset your Galaxy S22:
- Go to Settings > General management.
- Tap on Reset.
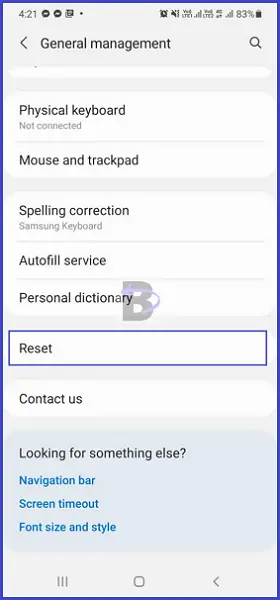
- Under the reset menu, tap on Factory data reset.
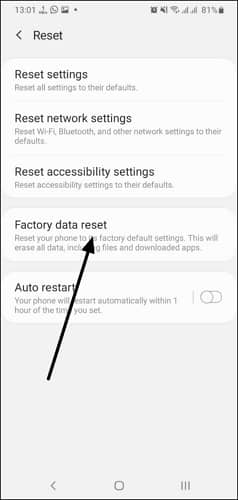
- Enter the lock screen password, and then confirm.
Once the process is complete, your phone will restart and go through the setup process again. And after that, you will be able to use the camera without any errors.
Wrapping Up
That’s it! We hope this guide helped you to fix the “camera failed” error on your Samsung Galaxy S22.
If you have any questions or concerns regarding this guide, feel free to leave a comment below. We will be happy to help!