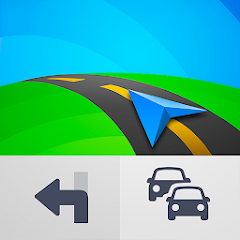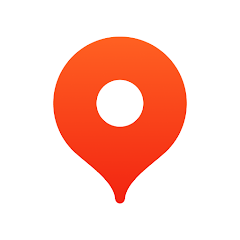You want to go somewhere or send someone your current location. But when you try to open Google maps on your Samsung Galaxy S21 Ultra smartphone but get the GPS Signal Lost error.
If that sounds like what you are undergoing right now, you have come to the right page. By following this simple guide, you will be able to get rid of “GPS signals not found” or “GPS signal lost” errors on your Galaxy S21.
Note: Solutions in this guide will work on any Samsung Galaxy S21 model (S21, S21 Plus, S21 Fe, and S21 Ultra models.)
Editor’s note: We created these instructions using a Samsung Galaxy S21 running Android 12. Depending on your device’s software version, some steps and menu positions may look slightly different.
Jumps Into
Why do you keep getting GPS Signal Lost on your Galaxy S21 Ultra..?
As you may know, there are a few things that are required to use GPS and get accurate location data.
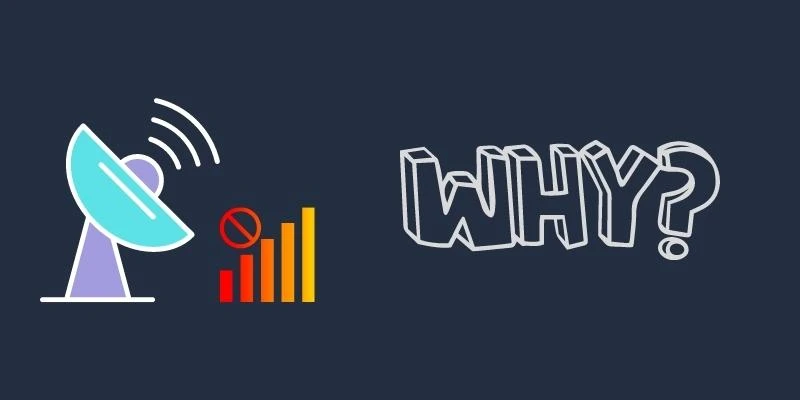
- Stable internet connection.
- Working mapping app.
- Allowing the app you use to access the GPS aka Location services.
- Calibrated GPS sensor on your Galaxy S22.
- Hardware issues.
If one of the above factors is not working or not configured correctly, you will experience GPS signal lost errors & Google maps or any other mapping service/App will stop working correctly.
Therefore, what you should do is check for each mentioned above and make sure everything works fine. And that is what this guide is all about. I will tell you how to make sure there are no software issues that prevent the GPS from working correctly.
How to fix GPS Lost Signal error on Samsung Galaxy S22 Ultra
Before getting into the solutions to get rid of the error notification, you first make sure you have a stable internet connection and the Google maps or any other mapping app you use is working without bugs and glitches.
Fix 01: Check your internet connection
You do not need a super-fast internet connection to use the navigation system on your Galaxy S21 smartphone. But you must need a stable internet connection for accurate location.
Google maps will not work properly on an unstable internet connection. This is why it often leads to the GPS signal lost error. Check your internet connection as below:
- Go to this website ping.canbeuseful.com
- Tap on the start button to begin the ping test.
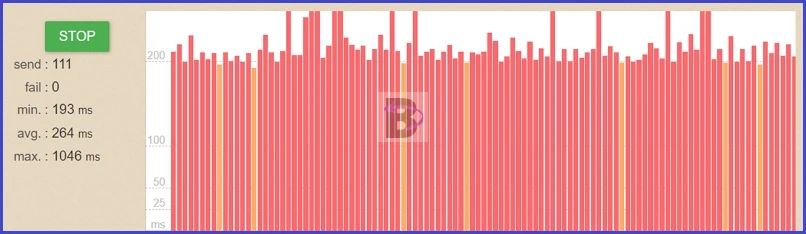
If you see more than 400ms ping continuously and if there are failing packets (on the internet, data are transferred in terms of packets) then it is a sign of poor internet connection.
This usually happened if you are inside of a car where the metal around you blocks the internet signals.
You have to either go somewhere where the connection is stable or use a different network to use the navigation system on your S21 smartphone.
Fix 02: Restart your Galaxy S21 Ultra
The second one you should check is whether your smartphone, the mapping app, and the GPS service are working without any problems.
But before that, it is important to restart your device to fix if there are any temporary glitches on your smartphone. A restart will give room for the android process to start in a freshly booted system.
- Press and hold the power button.
- Tap on the Restart button to restart your device.
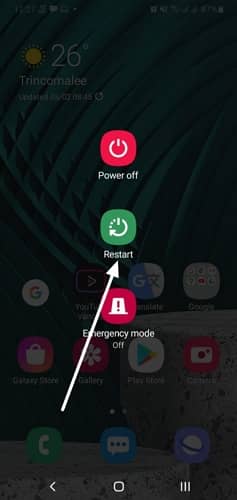
Fix 03: Turn off Battery saver settings
Battery saving on Samsung Galaxy S21 is a really helpful feature especially if you are on a travel and do not have a power bank or a battery backup.
However, the problem is by default, the battery-saver feature blocks all the incoming connections and processes in the background. This is why you get the GPS signal lost error when the screen is off while the location is still turned on.
But you do not need to turn off the battery saver completely. Instead, you can allow the mapping app you are using (like Google maps) to use the mobile data even if your device is in battery-saving mode. Here is how to do that:
- Open Settings
- Tap on Device care
- Tap on Battery
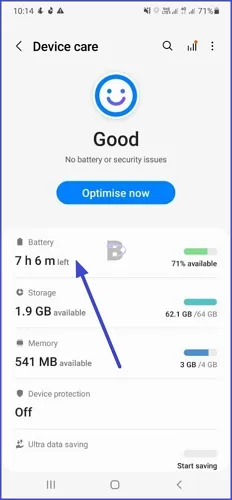
- Tap on Background usage limits
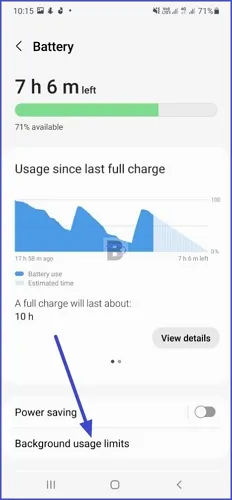
- Then tap on Never sleeping apps
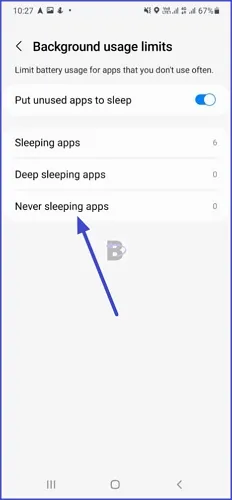
- Add the mapping app you use to the list
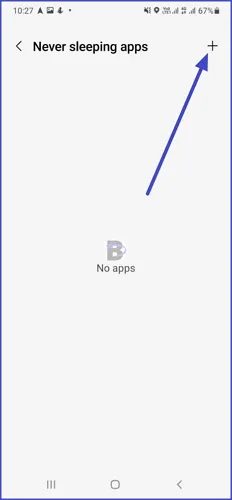
Fix 04: Update the mapping app you use
Most people around the world use Google Maps as their primary navigation app. By updating the mapping app you use, you will get bug fixes to get rid of signal lost errors.
Therefore, whatever navigation app you are using right now, go to Google Play Store and check if there is any update available. If there is an update, go ahead and install the update.
As a rule of thumb, you can clear the app cache once you updated the app. It allows the app to generate fresh cache data and it helps to fix some bugs you may face when using the app. Let’s see how to clear the app cache.
Fix 05: Clear app cache
Clearing an app cache is a common and easy thing to do. But if you do not know, you can follow the given instructions below.
- Open Settings.
- Go to Apps.
- Scroll down and find the mapping app you use. (Google Maps or any other third-party app)
- Tap on the app and go to the Storage section.
- Tap on the Clear cache option at the bottom of the screen.
Fix 06: Re-Calibrate the GPS sensor
You can re-calibrate the Compass sensor to get accurate signals when using navigation systems. The manufacturer usually calibrates the sensor before releasing the smartphone to the market.
But as time goes the accuracy and stability of the sensor decrease (Because of software updates/app updates, etc.).
Samsung support has an easy-to-follow guide on how to calibrate the GPS sensor (using animations). Take a look at the guide to calibrate the sensor easily.
Fix 03: Download and test a third-party mapping app
If you use Google Maps or another app as the only navigation system. The problem could be with the app itself. It can be either temporary or due to a bug but you do not want to wait for the developers to fix the problem.
To make sure the mapping app is working fine without any problems, download a reliable third-party mapping app from Google Play Store. And test the app for GPS signal lost error message.
Here are some reliable mapping services you can find on Google Play Store.
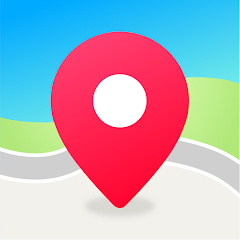
Petal Maps – GPS & Navigation
Downloads over 100M
Average 4.1 user ratings
Fix 08: Wipe out the system cache
Clearing out the cache of your Samsung Galaxy S21 Ultra will clear out previously calibrated GPS data and it will help to solve the GPS signal errors once and for all.
Since you are deleting only the cache, your personal data will not get deleted. You will not need to factory reset your device to fix the problem.
Read: Recovery Mode on Samsung Galaxy Smartphones
- Turn off your device.
- Press and hold the Power button and Volume up button together.
- When the system boot into recovery mode, release the keys.
- Navigate to the Wipe cache partition option and press the power button.
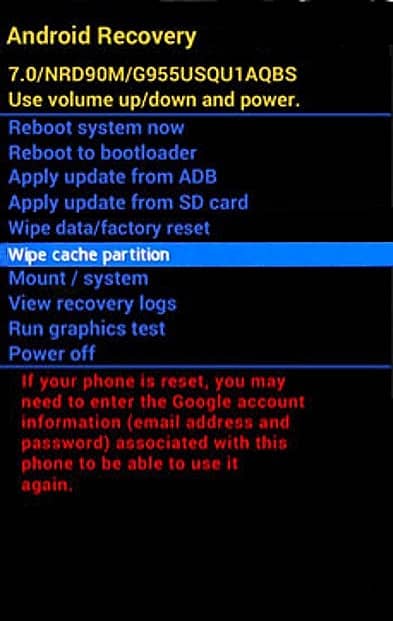
- Select Yes on the confirmation message and press the power button again to begin to wipe out the cache.
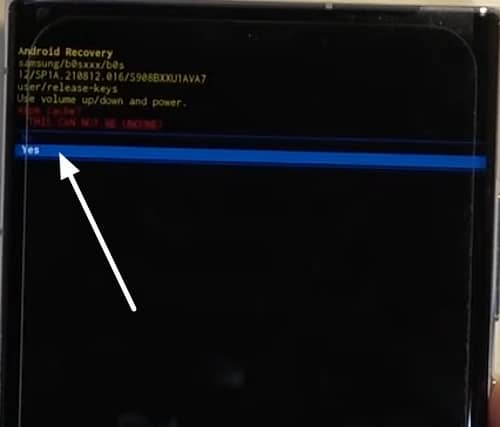
- After completion, you will see the recovery menu again. Navigate to Reboot device and press the power button to restart the device.
Wrapping up
If you still see the GPS signal lost message, then it might be because of a hardware failure. Since you cannot resolve the problem on your own, the best thing you can do is take the smartphone to a repair shop.
If you succeed to fix the problem, do not forget to tell us which method worked for you!
Also, if you have any questions related to this guide, leave a comment below. I or our team will be there to help you.
Thank you for reading. Have a nice day!