Apply the following solutions if your Samsung Galaxy S20/S20 Plus/S20 Fe/S20 Ultra has any of these problems:
- Software update keeps repeating.
- The device keeps reinstalling the same software update.
- Software updates keep failing and retrying.
- The phone prompts for updates repeatedly.
- The device is caught in an endless update cycle.
Editor’s note: Any screenshots on this page were uploaded using a Samsung Galaxy S20 running Android 12. Depending on your device’s software version, some steps and menu positions may look slightly different.
Jumps Into
Why Does My Samsung Galaxy S20 Keep Updating?
The problem could occur due to any of the reasons below:
- Internet connection issue.
- Problem with the servers.
- The software update process stopped working.
- Corrupted system cache.
Wait for a While to Complete Updates
A software update may take up to 15 minutes to finish. If your phone is experiencing temporary issues, wait around 15 minutes before trying the next solution.
Restart Your Phone Manually
- Press & hold the Power button.
- From the Power options tap on Restart.
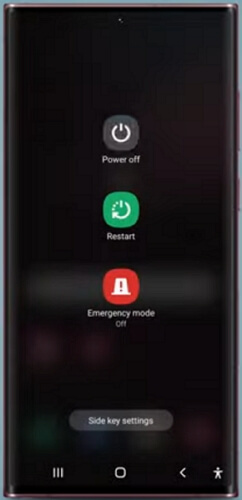
Disable the “Auto-update system” Feature
FYI: Auto-update system installs updates automatically when you restart your phone.
- Open Settings.
- Go to Developer options (if the developer options setting is not enabled, go to the About phone section, and tap on Software information. Then tap on Build number 7 times to enable it)
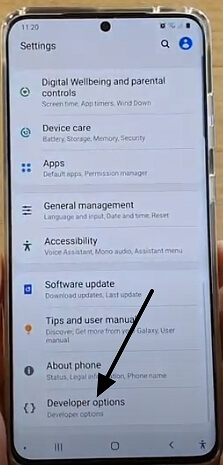
- Scroll down and find the Auto-update system, then disable it.
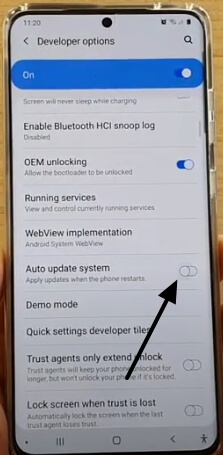
Turn Off Software Auto-update
FYI: When software auto-update is enabled, your phone regularly checks for updates and if there are any, it will download the update whenever you are connected to the internet.
- Go to Settings.
- Scroll down and tap on Software update.
- Turn off Auto download over Wi-Fi.
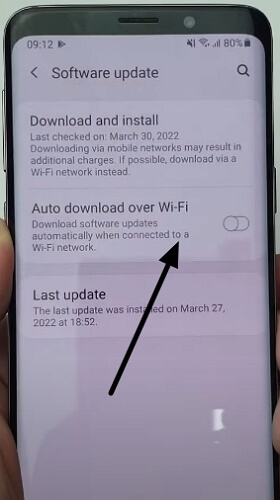
- Go back to the Settings main page and tap on Biometrics & security.
- Tap on Other security settings.

- Turn off Security policy updates.

Wipe Cache Partition (Clear System Cache)
- Turn off your phone.
- Plug the charger in.
- Press and hold the Volume up (+) + Power button to boot your phone into recovery mode.
- Use the volume buttons to navigate through the menu, and select Wipe cache partition.
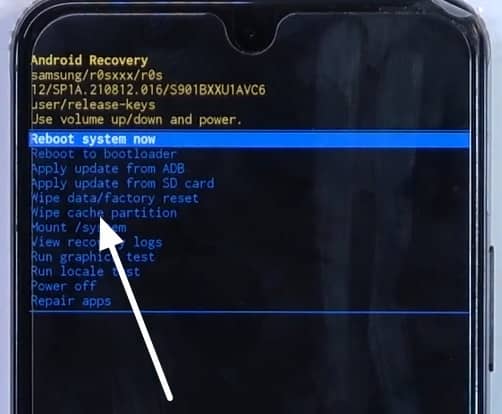
- Press the power button to proceed.
- Confirm the operation by selecting Yes.
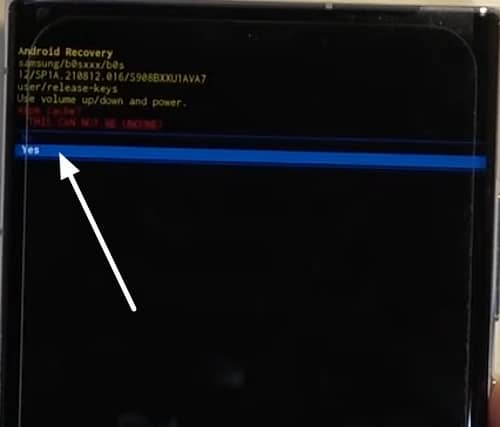
- Finally, Select Reboot device and press the power button to exit recovery mode.
Do a Factory Data Reset
Warning: Factory data reset erases your phone’s memory completely. Back up your data to a safe place to avoid losing them.
- Head over to Settings.
- Tap on General management.
- Tap on Reset.
- Tap on Factory data reset.
- Confirm the reset.
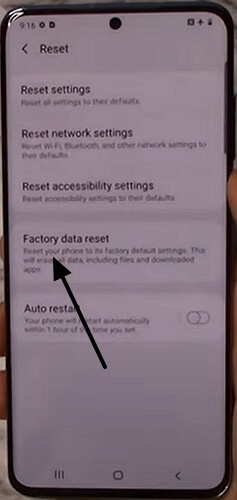
Are you still facing issues? Leave a comment below so we can help you!
Comments are closed.