If there is a black screen on a smartphone, but it still vibrates, it’s often known as the “Black Screen of Death” issue.
Recently, many Samsung Galaxy S20 users have reported that they are experiencing a similar issue. According to these reports, their device displays a black screen, they cannot interact with the device, and it only vibrates because of notifications/calls it gets.
This problem is a software-related issue and can be resolved by applying correct fixes, in this guide we will provide you with 05 fixes that you can apply on your Galaxy S20 right away.
Note: Solutions in this guide will work on any Samsung Galaxy S20 model (S20, S20 Plus, S20 Fe, and S20 Ultra models.)
Editor’s note: We created these instructions using a Samsung Galaxy S20 running Android 12. Depending on your device’s software version, some steps and menu positions may look slightly different.
Jumps Into
Fix 01: Do a Forced Restart
A forced restart can resolve minor software glitches without affecting your data.
If the screen went black while you were using the device, or when the screen is locked, A simply forced restart will fix the problem.
Here’s how you can perform a forced restart on your Samsung S20:
- Press and hold the Volume Down button and the Power button.
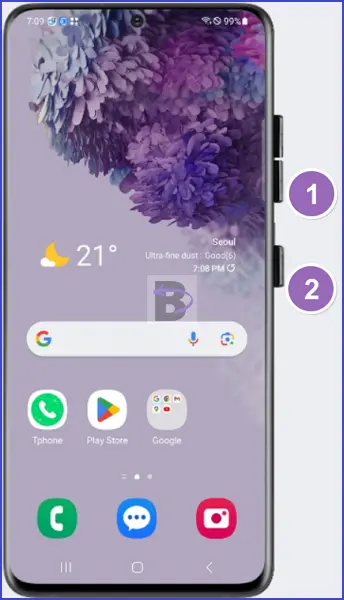
- Keep holding both buttons until the device vibrates and restarts. This usually happens after about 10-15 seconds.
Fix 02: Clear Cache Partition
If the forced restart didn’t resolve the issue, you have to boot your device into recovery mode and clear the cache partition. This is a little advanced step, but don’t worry, We will guide you through it.
First, let your device’s battery drain completely to switch it off automatically. Once the device is off, plug it in and let it charge for about two hours. This ensures that your device has enough power to go through the next steps.
Once your device is charged enough, let’s boot it into recovery mode and follow these steps:
- Press and hold the Volume Up button and the Power button.
- When the Samsung logo appears, release both buttons.
- After the Android recovery screen menu appears, release all buttons.
You’re now in recovery mode. Let’s move on to clearing the cache partition:
- Use the Volume Down button to highlight “Wipe cache partition”.
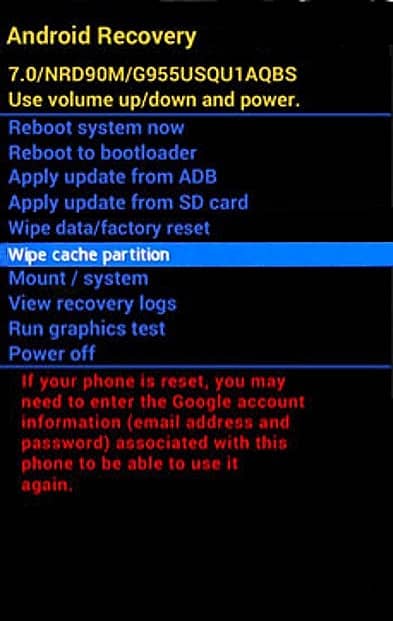
- Press the Power button to select it.
- When prompted to confirm, use the Volume Down button to highlight “Yes” and the Power button to select it.

Fix 03: Repair Apps
The black screen issue on your Samsung S20 could also caused by a buggy app or a system service.
In this case, you can use the Repair Apps option available in the recovery mode to fix the issue. If you don’t know, this option initiates app optimization, which resolves any common app-related problems.
Here’s how to navigate to Repair Apps and initiate it:
- Boot your Galaxy S20 into recovery mode as instructed in the previous fixes.
- Use the volume buttons to navigate to the Repair Apps option.
- Press the power button to select it. This will initiate the app optimization process.
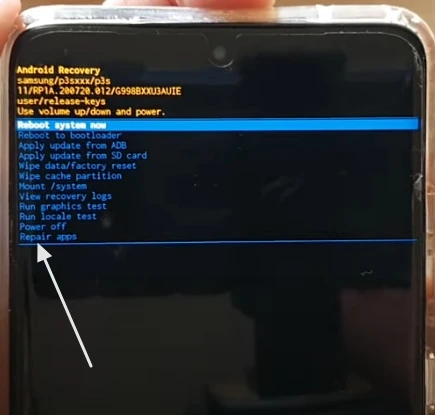
Once the process is done, select Reboot device now using the power button. This will restart your device.
Fix 04: Hard Reset Your Galaxy S20
If the black screen issue persists even after trying the above 03 fixes, you have two options. One is taking the device to a repair centre, and the other one is doing a hard reset.
Doing a hard reset should always be your last resort as it erases all the personal data on your Samsung S20.
Once you are ready, follow these steps to perform the hard reset on your Galaxy S20:
- Boot your device into recovery mode. You can do this by following the same steps as mentioned in the previous fixes.
- In the recovery mode menu, use the volume buttons to navigate and select “Wipe data/factory reset”.

- Press the power button to confirm your selection.
- You will asked to confirm your decision since this action cannot be undone. Navigate to “Yes” and press the power button to confirm.
- Once the process is complete, select “Reboot system now“.
Fix 05: Take the Device to a Repair Center

If none of the above solutions have worked, then chances are high that the problem lies with the hardware of your Galaxy S20. As you know, such problems cannot be resolved using DIY troubleshooting.
That is why we advise you to take your Samsung S20 to a Samsung repair centre if you are still experiencing this problem.
You can find your nearest Samsung repair centre by following this link: Samsung Repair Center Locations.
Wrapping Up
We hope that the above 05 Fixes in this guide have been helpful in fixing the black screen issue on your Galaxy S20.
If you have any further questions on any of these 05 fixes, feel free to leave a comment below and we will be there for your assistance.