Software updates (also known as firmware updates) play a huge role in keeping a device’s overall performance and security at an optimal level. When a software update fails and gives the error “failed to update firmware.” There is no doubt it could mean a serious issue.
Samsung Galaxy S21 already got the One UI 5 update (Android 13). Since the update was released by Samsung to the US, EU, and other regions, some users have reported that they keep getting the “failed to update firmware visit Samsung service center” error when they try to update their Samsung Galaxy S21. The same goes for the other models of Galaxy S21 as well.
If you get the same issue when going to update your Samsung S21, this guide contains all you need to know about this error and what you need to do to get rid of it and successfully update your smartphone.
Let’s get started.
Note: Solutions in this guide will work on any Samsung Galaxy S21 model (S21, S21 Plus, S21 Fe, and S21 Ultra models.)
Editor’s note: We created these instructions using a Samsung Galaxy S21 running Android 13. Depending on your device’s software version, some steps and menu positions may look slightly different.
Jumps Into
What are the Reasons Behind “Failed to Update Firmware” Error?
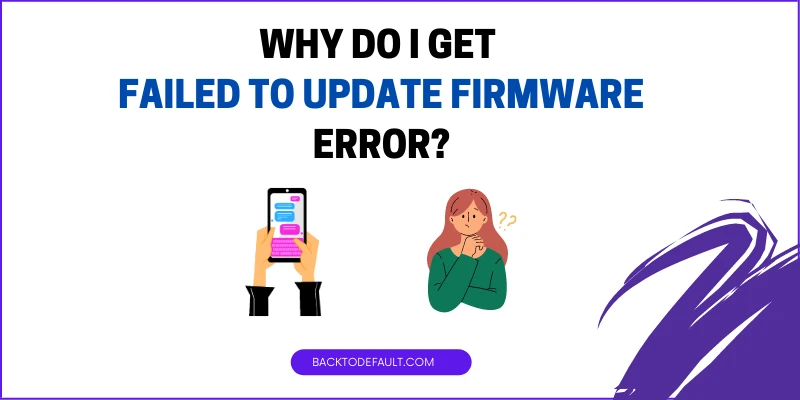
Before getting to the reasons why you are failing to update firmware error, we thought it would be helpful to understand if you have an idea about how a typical Samsung software update works in three (3) simple processes.
01 – If you have set up the automatic update on your phone, the device regularly checks for updates. If the update is set to manual, you have to tap on the option to check for software updates.
02 – In both options, the Android system of the device sends a request to the update server, and it is not just a “notify me if there is any update for my device” request. The system sends a few pieces of data to verify the device’s information and its security status. Needless to say, your device should have an active internet connection to perform this.
03 – Once the update server verifies the information that has been sent by your device, it checks if there is any update for that given information that exists on the server. If so, it sends a notification to the device and lets you, the user know that there is a new update to be installed.
When you get the update failed error, it means either the 2nd or the 3rd process couldn’t be completed successfully. Most of the time, it happens because of these issues;
- There is a connection issue
- Your device’s bootloader or firmware is being altered – This can happen if you try to root or install a custom ROM into your Galaxy S21
- There is a temporary issue with the update server
- The current Android system on your Samsung S21 has bugs that prevent the system from updating
- Malware has corrupted the system files
If the case is with the update server, then there is nothing you can do about it, and you will have to wait until the problem gets fixed. This could take hours, so you can try after a day or two to update your Galaxy S21.
For other reasons, we have given below a few solutions to try. Let’s get into them.
Fix 01: Restart the Device
When you use your device for days without rebooting it, glitches can start to appear from time to time. The best solution for this is nothing but giving your device a fresh restart.
There isn’t any special way so you can restart your Galaxy S21 as you normally do. You can also use the below method too;
- Press and hold the power + volume down button until the device starts to turn off.
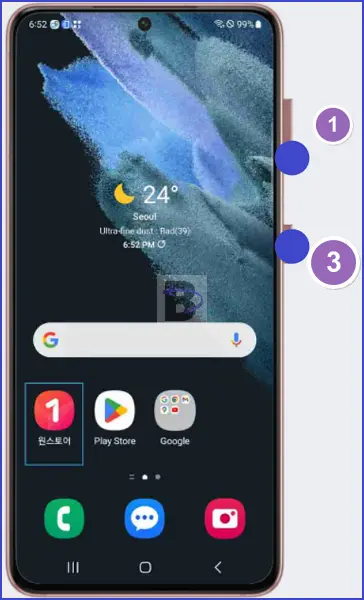
Once your Samsung S21 is restarted, you can follow these steps and do the update manually;
- Open Settings.
- Tap on “Software update”.
- Tap on three lined dots at the top right corner, and select “Download and install”.
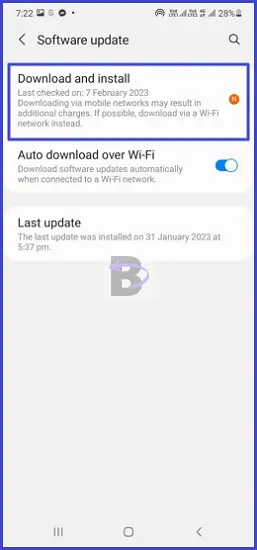
Fix 02: Check If the Device is Rooted or the Bootloader is Unlocked
Did you ever try to root your Galaxy S21? Or are you using a refurbished/used device? Either way, if the device’s bootloader or the root security system is bypassed, you will not be able to update your Galaxy S21 officially.
That is why before going for other solutions, it is best to check your device. Here is how you can do that:
Note: If the device is rooted, the bootloader is already unlocked. However, an unlocked bootloader doesn’t mean the device is rooted. So you have to check these two separately.
- Download the Root checker app.
- Open the app and tap on Verify root button.
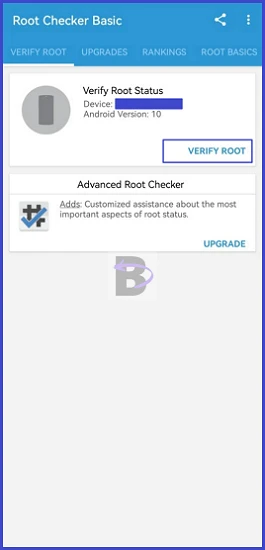
- If your device is not rooted, you will see a message like this.
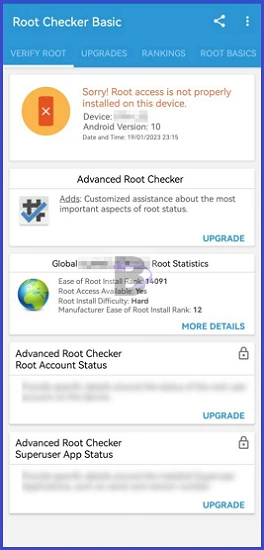
If your device isn’t rooted as stated in the Root Checker app, move on to check the bootloader. Here is what you need to do:
- Turn off your device.
- Plug the USB cable, and the other end should be connected to a charger/PC.
- Press and hold the Power + volume Up keys and release them once the device is booted into the recovery mode.
- When you boot your device into recovery mode, and you see something like this, it means your Galaxy S21’s bootloader is unlocked.
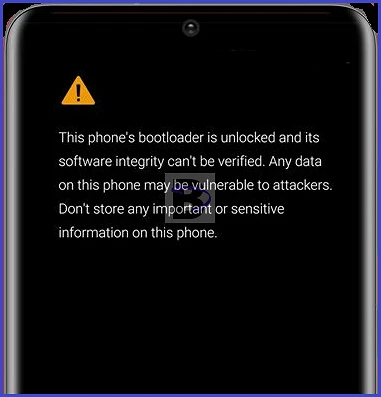
Fix 03: Install the Update Using Samsung Smart Switch
You can use Samsung’s official PC software for mobile phones, Smart Switch, to update your Galaxy S21. By updating the software using Smart Switch, chances are higher that you will be able to successfully install the update.
- Download Smart Switch PC from here.
- Also, download the Smart Switch app to your Samsung S21.
- Now open the Smart Switch PC software on your computer, and connect the device via USB.
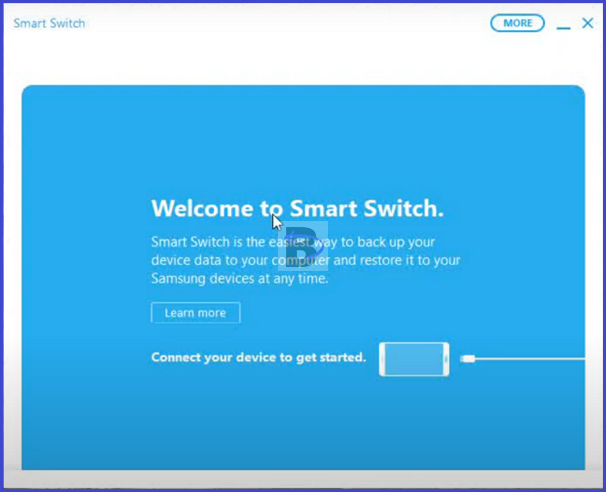
- Once the device is connected, it should be recognized by the PC (You will see the device model on the screen).
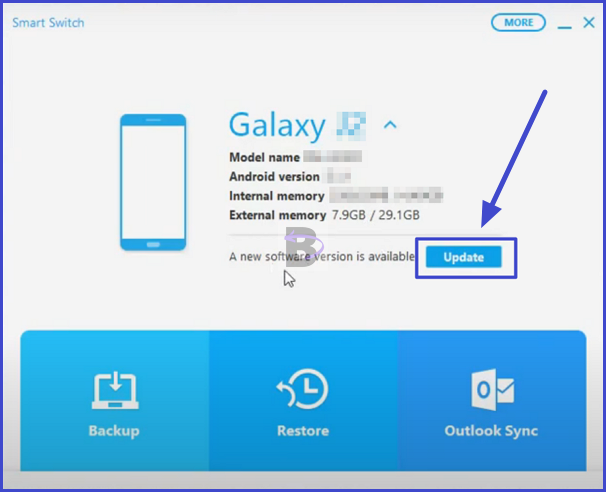
- If a software update is available, Smart Switch will display it. You can then click on the Update button to install the update.
Fix 04: Factory Data Reset
Factory data reset will be your last resort to fix if there are any serious bugs that cannot be fixed by doing a soft reset (As we told you to do in the first place). However, doing a factory data reset removes everything on your device.
Therefore, you want to try this option and see if the update failing issue gets fixed. Take a backup of your data. You can refer to our guide on how to back up and restore data on your Samsung smartphone. Then, follow the steps below;
- Open Settings and go to General management
- Tap on the Reset option
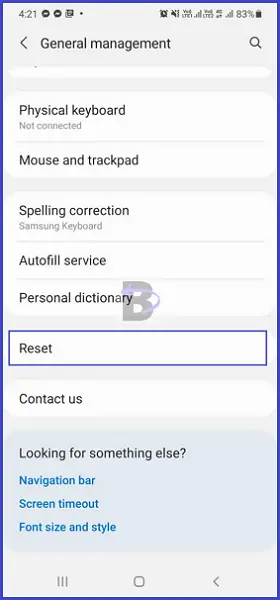
- Then, tap on “Factory data reset”
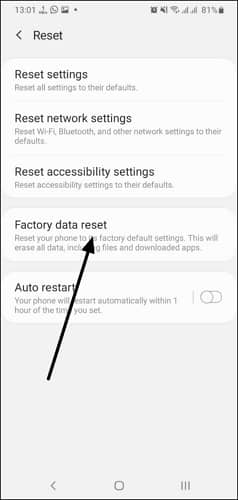
- If you have set up a screen lock, unlock it first and confirm the reset.
- Once the reset is done, you will have to enter the email and password to start setting up your device. Then you can try to update the software.
- After you have successfully installed the update on your Galaxy S21, restore the previous backup you took.
Conclusion
If you have followed the solutions correctly, you should have resolved the software updating issue on your Galaxy S21.
If you have any questions or need help regarding this guide and the mentioned solutions, leave a comment below.
Have a nice day!