Is your Samsung S22 Icon color changed after the software update?
Recently, many Samsung Galaxy S22 users have reported a problem with their app icons after the latest Android update. The app icons have changed color, with some turning brown, navy, or dark grey.
We know how frustrating this can be, making it difficult to quickly find and identify your apps.
That is why we decided to write this. This guide will explain the cause of this problem and provide simple solutions to fix it.
Note: Solutions in this guide will work on any Samsung Galaxy S22 model (S22, S22 Plus, S22 Fe, and S22 Ultra models.)
Editor’s note: We created these instructions using a Samsung Galaxy S22 running Android 12. Depending on your device’s software version, some steps and menu positions may look slightly different.
Jumps Into
Why App Icon Colors Have Changed On Samsung S22 After the Software update?
If you are wondering what happened to your device icons after the software update, the answer is simple.
The reason why the app icon color changed on your Samsung Galaxy S22 after the software update is a bug in the update package.
Related: See our Samsung Galaxy S22 software update tracker
The UI developer typically determines the color of inbuilt app icons on an Android smartphone (Samsung, in this case). They specify the color in the app’s metadata. This is where the problem might be.
Samsung is probably working on this issue right now, and you will get an update if they do so. But the thing is, this problem is easy to fix, and you don’t need to wait for another update. All you have to do is follow the steps we have given in this guide.
How to Change App Icon Colors to Default Settings
In this section, we will explain how to reset the app’s color palette on your Samsung S22. Also, we will tell you how you can even change the app color to your preferred color. Let’s get started.
Fix 01: Clear the System Cache
The cache or cached data is a temporary data type generated when you use apps and services on your Samsung S22. The cached data is stored in an area called the cache partition.
Cached data helps the Android system to run apps faster and more seamlessly. When you do a software update, it is recommended by the developers to clear the cache partition to avoid issues that can occur after an update.
Therefore, if you haven’t cleared the cache partition on your Galaxy S22, you can do it to see if it fixes the app icon color issue.
If you don’t know, here is how to do that;
- Power off the device.
- Press and hold the Power key + Volume up key until your device boot into the recovery menu. Then release the keys.
- Use the volume keys and navigate to “Clear cache partition”.
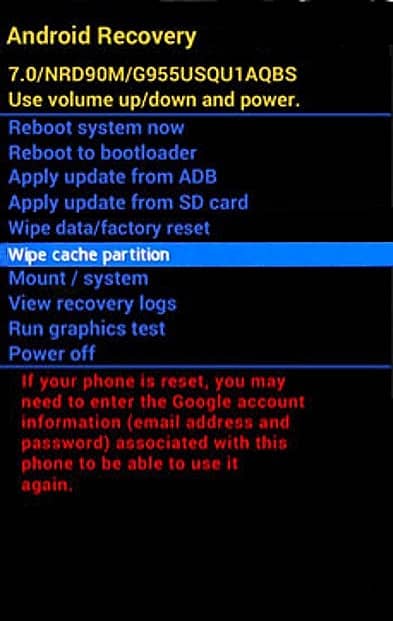
- Press the power button.
- Confirm the clear cache partition.

- You will get the recovery menu again, select “Reboot device now” and press the power button to restart the device
After the device restarted, see if the app icon color has changed to the default palette.
Fix 02: Reset Settings
Another fix you can do to fix the app color issue is resetting the settings on your Samsung S22.
When you reset the settings, all the changes made to settings during the software update (including app colors) will be set to default, thus solving your problem.
Since the reset settings option changes every setting, you will have to re-change if there is any change you made to the settings previously (Like Ringing tones, Network settings, wallpapers, etc.)
Here is how to reset the settings on your Samsung Galaxy S22;
- Go to Settings > General management.
- Tap on Reset.
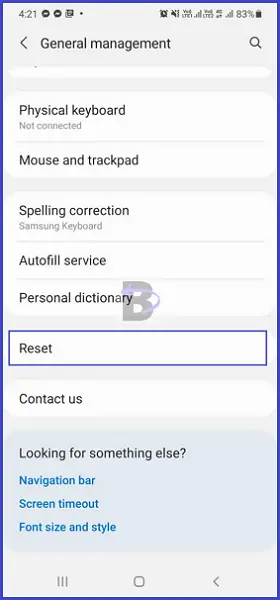
- Tap on “Reset all Settings”.
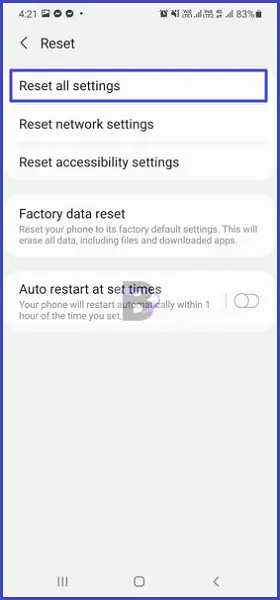
- Enter the screen lock password (If you have set up the screen lock) and confirm
- Go back to the home screen and see if the icon color has changed to default. If not, restart the device.
Fix 03: Change the Color Palette Manually
Did you know there is a feature that can change the color palette of the apps on your Galaxy S22?
If the above solutions do not work, you can use this feature to reset the color of apps on your smartphone. Let’s see how you can do that.
- On the home screen, tap and hold on an empty area.
- From the menu you get, tap on “wallpaper and style”.
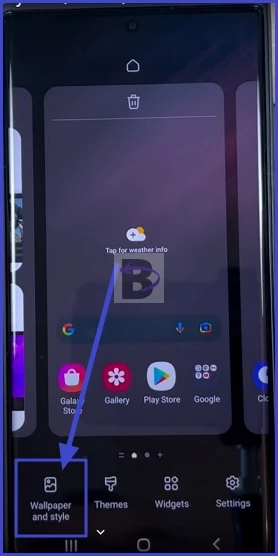
- Then, tap on “color palette”.
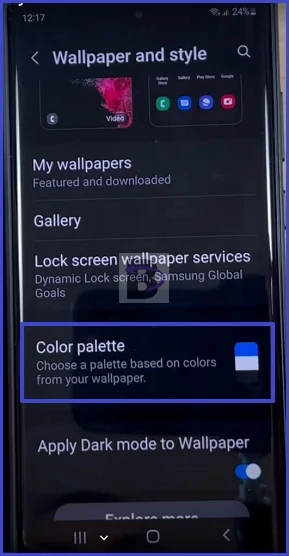
- Here, you can choose the color palette you want. If you want to set the default color, then tap on the first palette (Blue color palette)
- To fix the icon colors, tap on and turn off “Apply palette to app icons” option.
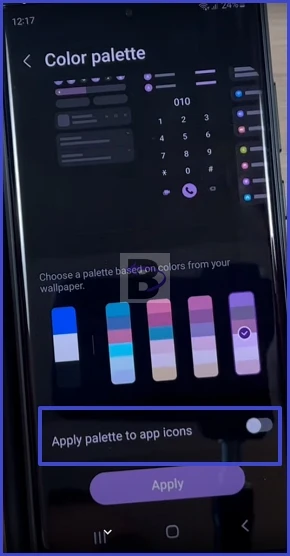
- Tap on “Apply”.
Fix 04: Do a Factory Data Reset
If you still have issues with the app icon colors, then you can perform a factory data reset.
As you may know, when you do a factory data reset, all the third-party apps, settings, call logs, messages, and every personal file will get deleted from your Galaxy S22.
Therefore, remember to take a backup before doing a factory data reset. This can protect your personal data and be restored after the factory data reset.
Also, make sure your device is charged up to 80% to avoid interruptions during the reset.
To factory data reset on your Samsung S22, follow these steps;
- Go to Settings > General management.
- Tap on Reset.
- Then, tap on “Factory data reset”.
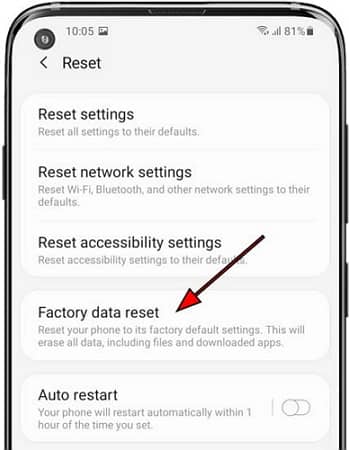
- Enter the lock screen password if you have set up one before. Then confirm.
It can take a few minutes to complete. After it is done your device will restart automatically. Then you can restore your data from the backup (If you have taken any).
Then check if the problem is fixed.
Wrapping Up
Did this guide help you to fix the app icon color issue on your Samsung Galaxy S22? If so, don’t forget to give some support to us in a comment.
Also, if you have any questions or need help regarding this guide, leave a comment below. We will be there to help you.
Have a nice day!
Comments are closed.