Are you a Samsung Galaxy S22 user is your device not turning on?
First of all, don’t panic. Most of the time this is a software issue and can be solved with right troubleshooting steps.
And in this guide, we will walk you through these steps to effectively troubleshoot this issue and bring your Galax S22 back to life.
Let’s get started.
Note: Solutions in this guide will work on any Samsung Galaxy S22 model (S22, S22 Plus, S22 Fe, and S22 Ultra models.)
Editor’s note: We created these instructions using a Samsung Galaxy S22 running Android 13. Depending on your device’s software version, some steps and menu positions may look slightly different.
Jumps Into
Step 01: Plug the Charger In
The first step in troubleshooting your Galaxy S22 when it won’t turn on is to check whether the device is completely off or just the display is off. This can be done easily by plugging in the charger.
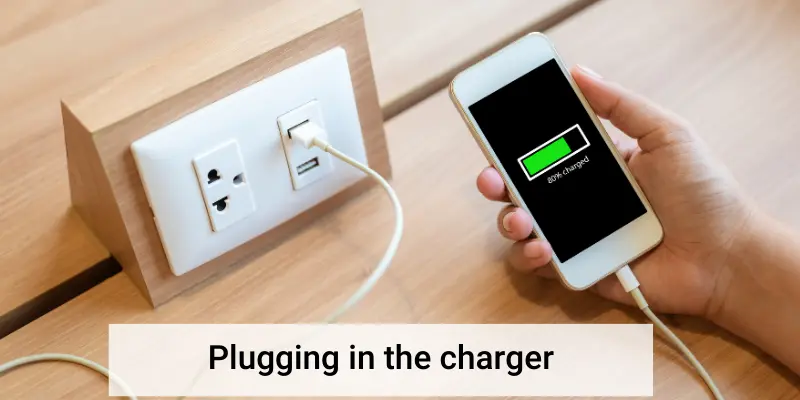
Here’s what you need to do:
- Take your Samsung Galaxy S22 charger and plug it into a power source.
- Connect the other end of the charger to your device.
- See how your device reacts.
If your device vibrates but nothing appears on the screen, it means that your device is still turned on but the display is not working. In this case, you should proceed to the next section, “Step 02 – If the Device is On: Do a Forced Restart”.
But if you see the charging animation on the screen (which usually appears when the device is off and is being charged), it means that your device is completely turned off. In this case, you should proceed to the section “Step 02 – If the Device is Off: Charge the Device”.
Step 02 – If the Device is On: Do a Forced Restart
If your Galaxy S22 vibrates when you plug in the charger, but the screen remains black, it’s likely that the device is still on. This could be a case of a frozen screen, black screen of death, or a system crash, where the device is running but not responding. In such scenarios, a forced restart often solves the problem.
A forced restart simulates the effects of a battery pull, effectively rebooting the system and potentially clearing out any minor software glitches that may be causing the display issue.
Here’s how to do it:
- Press and hold the Volume Down button and the Power key simultaneously for about 15 – 25 seconds.
- If the Samsung logo appears, release both buttons.
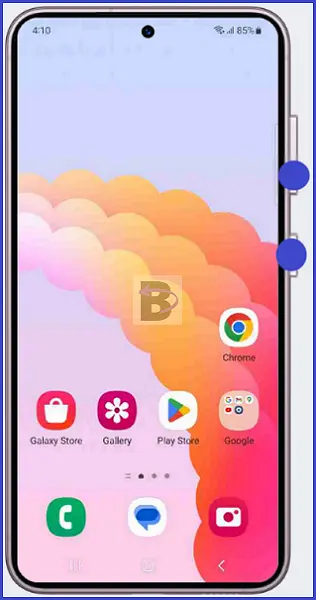
However, if your Galaxy S22 still doesn’t turn on after trying a forced restart, proceed to the next step.
Step 03 – If the Device is Off: Charge the Device
If you notice the charging animation on your Samsung Galaxy S22 screen after plugging it in, this indicates that your device is not turned on, but is responsive. In this scenario, your device might have completely run out of battery and needs some time to recharge before it can be turned on again.
Here’s what you need to do:
- Leave your device connected to the charger for a while. Wait for at least 30 minutes to give your device time to juice up.
- After waiting, try to turn on your device by pressing and holding the power button.
If your device turns on without any issues, it means the problem was just a drained battery. However, you need to do a software update to ensure that a system bug is not causing the issue.
Simply move on to the next solution.
Step 04: Do a Software Update
Performing a software update is the best thing you can do to eliminate system bugs. If the device doesn’t turn on initially due to a software bug, doing this will potentially resolve the issue.
Here’s how you can update your device:
- Connect your Galaxy S22 to a Wi-Fi network: To avoid any additional data charges, it’s best to connect your device to a stable Wi-Fi network before proceeding with the update.
- Go to the Settings menu: Swipe down from the top of the screen to access the notification panel, then tap on the gear icon to open the Settings menu.
- Navigate to Software Update: Scroll down and tap on Battery and device care. Then tap on “Software update”. This is where you can check for any available updates for your device.s
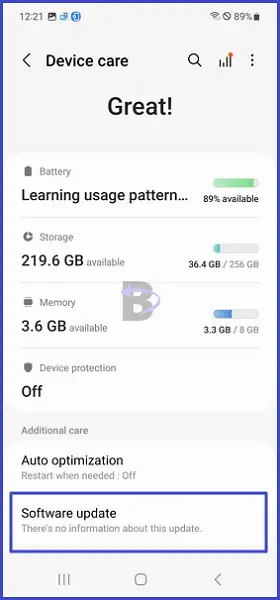
- Tap on “Download and install”: If there’s an update available, your device will start downloading it. Once the download is complete, tap on ‘Install now’.
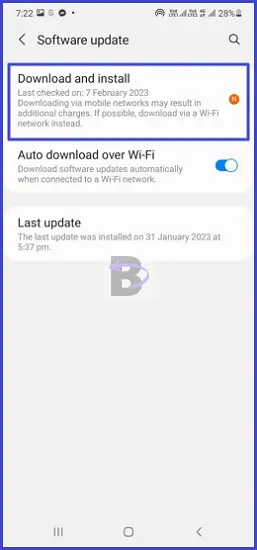
- After the installation is complete, your device will automatically restart.
Note: During the update process, your device might restart several times.
Take the Device to a Repair Center
If none of the above solutions has worked for you, it’s time to take your Samsung Galaxy S22 to a professional repair center.

While it can be tempting to try and fix the issue yourself, hardware defects, software defects and bugs can be tricky to diagnose and fix without specialized knowledge. Professional technicians have the tools and expertise to properly diagnose and fix these issues. Therefore, it is best to take your device and get it checked by a professional.
Wrapping Up
We hope this troubleshooting guide has been helpful in resolving your Samsung Galaxy S22 not turning on.
If you have any questions regarding this guide, feel free to leave a comment and we will be there to help you.