Phone calls are the best way to get a personal response for a quick discussion instead of meeting face-to-face. But while calling, it‘s dropping is a frustrating thing.
Are you experiencing dropped calls on your Samsung Galaxy S22? This is a common issue among most Galaxy S22 users. So don’t worry, we’ve got you covered.
In this guide, we’ll explain the possible reasons behind this issue and provide you with a series of solutions to fix it. We’ll cover six main solutions, each addressing a different potential cause of the problem.
We recommend reading through the entire guide to understand the issue better and to find the solution that best suits your situation.
So, let’s get started!
Note: Solutions in this guide will work on any Samsung Galaxy S22 model (S22, S22 Plus, S22 Fe, and S22 Ultra models.)
Editor’s note: We created these instructions using a Samsung Galaxy S22 running Android 13. Depending on your device’s software version, some steps and menu positions may look slightly different.
Possible Causes Why Your Galaxy S22 May Drop Calls
There are six possible causes for your Galaxy S22’s dropping calls problem.
- Carrier Change: If you’ve recently switched your network provider, the new carrier’s settings will not be fully compatible with the device.
- Location-Specific Drops: Weak network coverage or signal interference in specific locations causes call drops.
- Network Call Duration Limit: Some network providers automatically end calls after a certain duration, typically 1 hour. This is a network feature, not a device issue.
- Travel-Related Drops: While you’re traveling, the device switches between cell towers for optimal signal strength. If this handover process is not smooth, your calls will drop.
- Overloaded Cell Towers: When a cell tower is handling more connections than its capacity, it will drop some calls to manage the load.
- Physical Obstructions: Physical objects like buildings, trees, and hills will obstruct network signals.
This guide addresses all these causes and provides step-by-step solutions with instructions to fix the call dropping problem on your Samsung Galaxy S22.
So, now let’s move to the first solution.
Fix 01: Contact Network Provider
When you’re troubleshooting your Galaxy S22’s call dropping problem, it’s important to rule out network-related problems before moving on to device-specific solutions.
Therefore you need to contact the network provider to ensure that the call dropping issue isn’t stemming from your network provider’s end.
Here’s a general guideline on how to contact popular carriers in the US:
- AT&T: Dial 611 from your AT&T device, or call 1-800-331-0500 from any phone.
- Verizon: Dial *611 from your Verizon device, or call 1-800-922-0204 from any phone.
- T-Mobile: Dial 611 from your T-Mobile device, or call 1-800-937-8997 from any phone.
- Sprint: Dial *2 from your Sprint device, or call 1-888-211-4727 from any phone.
When you get in touch with your carrier, explain the issue you’re experiencing and ask them to check if there are any ongoing service disruptions or network congestion.
Also, ask them to check your device has been correctly set up for their network, especially if you’ve recently switched carriers.
After solving the network-related problem by contacting the network provider, now you need to check if the call dropping has been resolved.
If not, we can begin troubleshooting your Galaxy S22. Move to the next solution.
Fix 02: Re-Insert the SIM Card
As we all know, your phone won’t connect to a cellular network without a SIM card.
If the sim card is not properly inserted or if it has become dislodged, it will cause your calls to drop. You need to re-insertion the SIM card to fix this issue.

Here are the steps for re-insert the SIM card:
- First, turn off your Galaxy S22. You need to do this by pressing and holding the power button and selecting “Power off”.
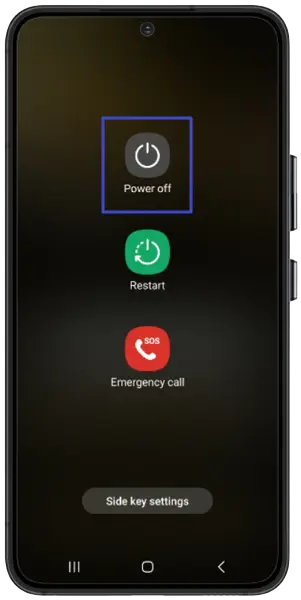
- Once your device is off, locate the SIM card tray on the top edge of the device. You’ll see a small hole.
- Using the SIM card ejector tool that came with the device (or a small paperclip if you’ve lost the tool), gently push into the hole until the SIM card tray pops out.
- Remove the SIM card from the tray. Check it for any visible signs of damage.
- Place the SIM card back into the tray. Make sure it’s properly aligned and fits snugly in the tray.
- Slide the tray back into the phone.
After re-inserting the SIM card, turn the device back on by pressing and holding the power button. Once your Galaxy S22 device is on, make a call to check the issue is resolved.
Fix 03: Turn Off WiFi Calling
WiFi calling is a feature that allows you to make and receive calls over a WiFi connection instead of using your cellular connection. While this will be a lifesaver in areas with poor cell reception, it will sometimes interfere with regular cellular calls and drop them unexpectedly.
Turning off WiFi calling will resolve this issue. Here’s how you need to do it on your Samsung Galaxy S22:
- Open the Phone app.
- Tap on the three-dot menu icon in the top right corner.
- Select Settings from the dropdown menu.

- Scroll down and find the Wi-Fi calling option.
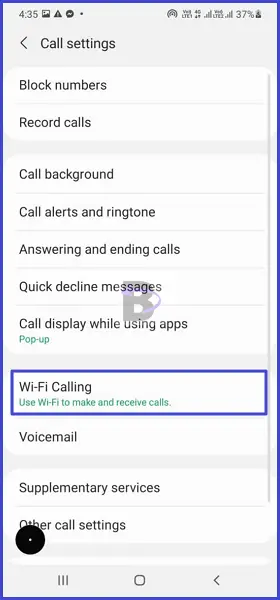
- Toggle the switch to Off.
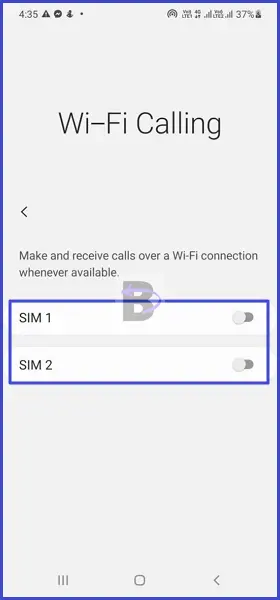
After turning off WiFi calling, you need to restart the device to ensure the changes take effect.
Here are the steps to do that:
- Press and hold the Power and Volume Down buttons simultaneously until the power menu appears.
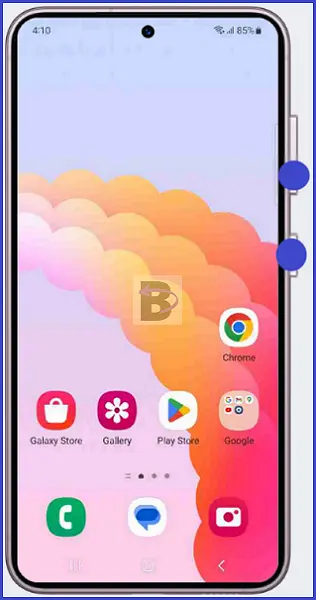
- Tap on Restart.
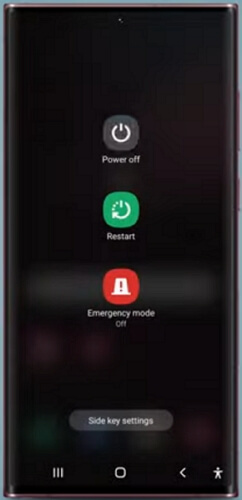
- Confirm your action by tapping Restart again.
After turning off WiFi calling and restarting the device, you need to check whether your problem is resolved. If not, don’t worry, there are three more solutions to try.
Fix 04: Do a Software Update
Software updates often come with bug fixes and performance improvements that will fix any underlying issues causing your calls to drop. If your Samsung Galaxy S22 is running on outdated software, there is a possibility that it won’t be operating optimally.
So you need to do a software update to check if it fixes the dropping calls issue on your Samsung Galaxy S22.
Here’s how to perform a software update:
- Swipe down from the top of your screen to open the notification panel.
- Tap on the “Settings” icon, which is usually represented by a gear symbol.
- Tap on “Battery and device care”.

- Then, scroll down and tap on “Software update”.
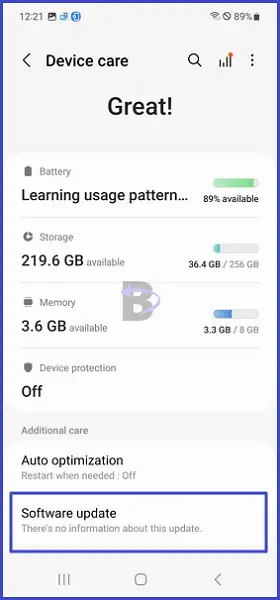
- Tap on “Download and install”. The device will now check for any available updates.
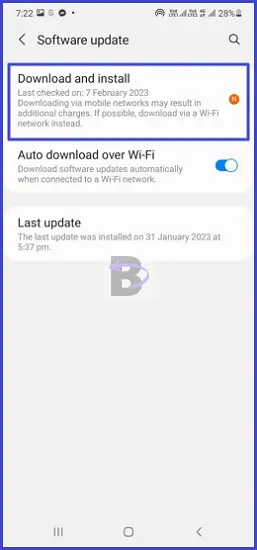
- If an update is available, tap “Install now” on the notification or the popup you see. The device will then restart and begin installing the update.
Please ensure the device is connected to a stable Wi-Fi network and has sufficient battery (preferably above 50%) before initiating the update process. This is to prevent any interruptions that could potentially corrupt the device’s software during the update.
Once the software update is complete, make a call to check if the call dropping issue has been resolved.
Fix 05: Reset Network Settings
Resetting network settings will erase all the current network settings on your Samsung Galaxy S22 device, including your WiFi, mobile data, and Bluetooth connections. This means your saved WiFi networks, paired Bluetooth devices, and VPN settings will be removed.
Sometimes, incorrect or corrupted network settings will cause issues with the calls. So you need to reset these settings, it will give your phone a fresh start and allow it to reconnect to the network provider’s signal in the most optimal way.
Here’s how to reset your network settings:
- Open the Settings app on your Galaxy S22.
- Scroll down and tap on General Management.
- Tap on Reset.
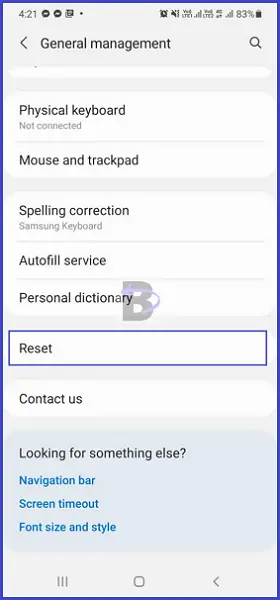
- You will see several reset options, tap on Reset network settings.
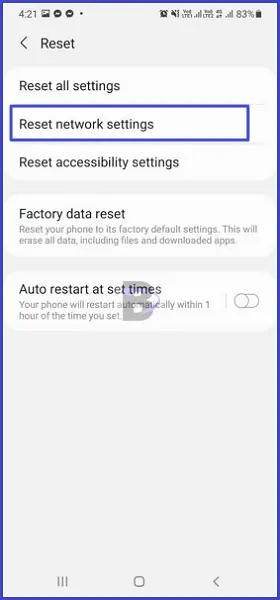
- You will be prompted to enter your PIN, pattern, or password if you have one.
- After entering the security details, tap on Reset at the bottom of the screen.
Fix 06: Do a Factory Data Reset
If none of the previous fixes has resolved your Galaxy S22’s call-dropping issue, it’s time to do a factory data reset.
A factory data reset is a process that erases all data from the device and restores it to its original manufacturer settings. This will solve persistent problems that other fixes can’t, as it eliminates any software bugs or glitches that may be causing the phone to drop calls.
However, it’s important to note that a factory data reset will erase all data on your device. To avoid losing your personal data, make sure to back up your device before proceeding with the reset.
Here’s how to perform a factory data reset on the Samsung Galaxy S22:
- Go to Settings.
- Scroll down and tap on “General management”.
- Tap on “Reset”.
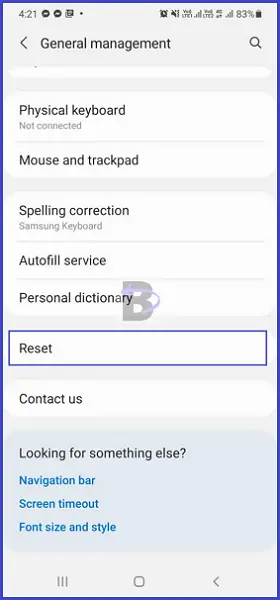
- Tap on “Factory data reset”.
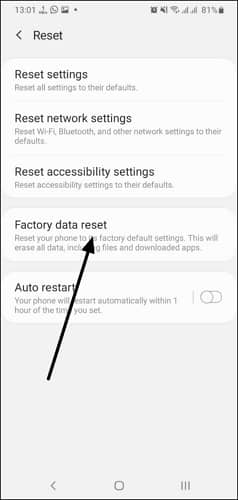
- Scroll down and tap on “Reset”. If you have set up a PIN, you will need to enter it at this point.
- Review the details and then tap on “Delete all”. Your device will restart and begin the factory data reset process.
Once the reset is complete, you need to set up the device as if it were new. Once you have verified the issue is resolved, you can restore your apps, contacts, and other data from your backup during this setup process.
Wrapping Up
In this guide, we have provided six potential solutions including contacting the network provider, re-inserting the SIM card, disabling WiFi calling, and as a last resort, performing a factory data reset to fix the call dropping issue on your Samsung Galaxy S22.
We hope this guide helped you to resolve the problem easily by following step-by-step instructions. If you have any questions or need further clarification, don’t hesitate to ask.