Samsung Galaxy S22/S23 is one of the most advanced smartphones available in the market today. However, you may encounter issues with connectivity errors and network malfunctions from time to time.
Two of the most common issues that users face are their phone’s Wi-Fi not turning on to connect to a WiFi network. This problem can be frustrating, especially if you rely heavily on your phone for internet connectivity.
Read Also: Samsung Galaxy S23 is Not Connecting to WiFi – How to Fix
From software glitches to even issues with your network connection, there are several reasons why your Samsung Galaxy S22/S23 might be experiencing such WiFi problems. But don’t worry because in this article, we’ll guide you through the solutions you can take to fix the WiFi not turning on so that you can get back to enjoying seamless internet connectivity on your device.
Keep reading…
Jumps Into
Why On Your Samsung Galaxy S23 WiFi Won’t Turn On?
Before diving into the solutions, it’s important to have an idea of the cause of the issue. By identifying what is behind the problem, you can apply the most suitable solution to fix it.
These are the possible reasons why your smartphone’s Wi-Fi isn’t turning on:
- Glitches and bugs within the system software,
- Network issues,
- Interference from other devices that are connected to the WiFi network,
- Problems with the main WiFi router.
So how can you identify which issue from the above list causing the WiFi feature not to turn on or not to connect to the network?
In some solutions, we have explained the symptoms you may see and by identifying the symptom, you can decide whether to apply the solution or not. Let’s start with Restarting the device.
Fix 01: Restart The Phone
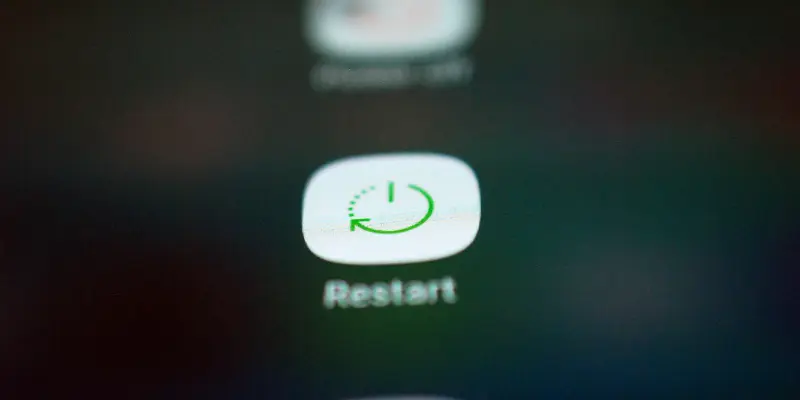
To resolve the WiFi issue on your Samsung Galaxy S22/S23, you should start by fixing potential software glitches, and that can be done by simply restarting your smartphone.
We cannot see or observe these glitches, therefore, restart your device first and then see if it resolves the issue.
To restart your phone:
- Press and hold the power key and volume down key together until the device starts to turn off.
Fix 02: Turn Off Power Saving Mode
Enabling power saving mode on your Samsung Galaxy S22/S23 is a great way to save battery life.
However, if you can turn on WiFi but cannot connect to the network, it might be due to the power saving mode as this feature may interfere with your phone’s connectivity options, including the Wi-Fi.
To fix this, you can try turning off the power-saving mode and then connect to the WiFi network. Just slide down the notification panel, and tap on the power mode to turn it off.
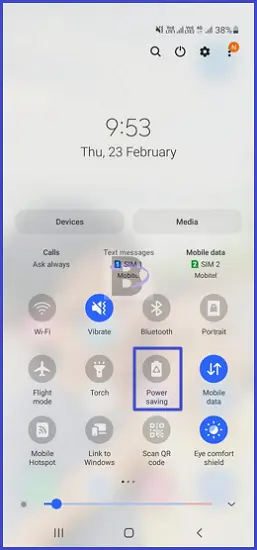
Fix 03: Turn Off Wifi Power Saving Mode
Like the traditional power-saving mode, on the latest Android versions, there is another power-saving option under the WiFi settings called “WiFi power saving mode”.
The WiFi power-saving mode is designed to reduce battery usage while your device is connected to a WiFi router by controlling the power it takes to keep up the connection. However, in some situations, this mode will not work properly and can lead to WiFi not turning on or not connecting issues.
Therefore, turn off the WiFi power-saving mode if it is already turned on. You can do that by following the steps below:
- Go to Settings > Connections.
- Tap on WiFi.
- Then, tap on the three dots at the top right side.
- Select Intelligence WiFi.
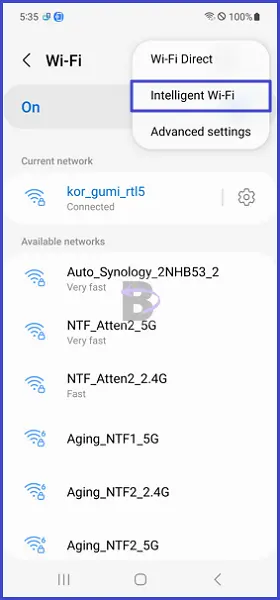
- Scroll down and toggle off “WiFi power saving mode.”
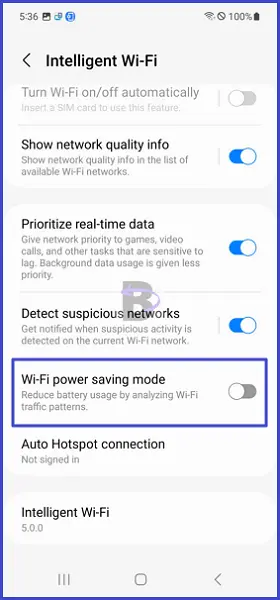
Fix 04: Reset Network Settings
By resetting the network settings, it will erase all the saved wireless connections and restore the default configurations, which will fix problems when your phone trying to connect to a WiFi network.
To reset network settings on your Samsung Galaxy S22/S23, follow these steps:
- Go to Settings > General Management > Reset > Reset Network Settings.
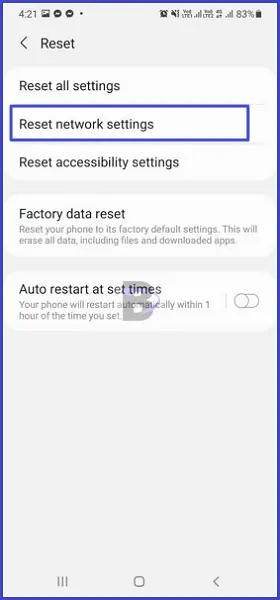
- Confirm your action by tapping on “Reset Settings.”
- After this process finishes, restart your device, and try to connect again to your wifi network.
Fix 05: Try To Connect To Wifi In Safe Mode
Safe Mode is a built-in Android feature that disables all third-party apps, making it easier to identify if any of them are causing wifi connectivity issues.
So if you cannot turn WiFi on your Galaxy S22/S23, you can try this solution as well.
To enter Safe Mode:
- Press and hold the Power button until you see the Power menu.
- Then, press and hold the Power off icon until you see the Safe Mode confirmation. Tap on Restart in Safe Mode and wait for your phone to reboot.
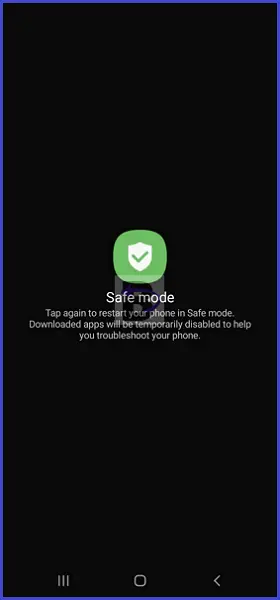
Once in Safe Mode, try connecting to wifi again. If you’re successful, then an app may be causing problems and you have to remove every recently installed app on your device to fix the issue.
Fix 06: Do A Factory Data Reset
If the previous solutions didn’t fix your Samsung Galaxy S22/S23’s wifi issue, then you are left with doing a factory data reset.
As you know, this will erase all the personal data on your phone. Therefore, before proceeding with this solution, make sure to back up data to avoid data loss.
Here are the steps on how to do a factory data reset:
- Go to Settings.
- Tap General management.
- Tap Reset.
- Select Factory data reset.
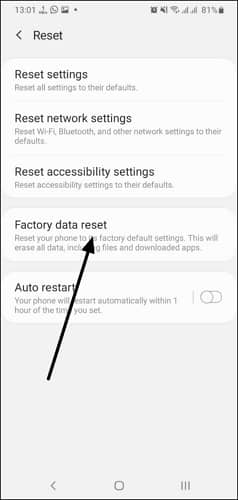
Once you’ve selected Factory data reset, a warning message will appear informing you that this action will erase all data from your device’s internal storage. Confirm the reset to start the process.
Wrapping Up
Samsung Galaxy S22 and S23 devices are the best in the market, but they can also be prone to WiFi not turning on or connecting to your WiFi router, which can be a frustrating issue.
We hope that this guide helped you to fix the WiFi issue on your device. If you have any questions or concerns regarding this guide, leave a comment below. We will be happy to help you!