Samsung Galaxy S22 screen turning black (but still vibrating) is a widespread problem among a lot of Galaxy S22 users. Understandably, this problem causes considerable anxiety and frustration among users.
If you are facing the same issue, don’t worry. In this article, we have explained what you need to do in order to fix this problem. After following the fixes we have outlined, you will be able to resolve the issue.
Let’s get started!
Note: Solutions in this guide will work on any Samsung Galaxy S22 model (S22, S22 Plus, S22 Fe, and S22 Ultra models.)
Editor’s note: We created these instructions using a Samsung Galaxy S22 running Android 13. Depending on your device’s software version, some steps and menu positions may look slightly different.
Jumps Into
What are the Reasons Behind Your Galaxy S22’s Black Screen of Death
Firstly, software-related problems can be a common cause. This includes broken or corrupted system files, which may occur due to unsuccessful updates or installation of unofficial software. Another software issue could be an outright system crash, or perhaps an app that’s not compatible with your system, causing it to misbehave.
Secondly, viruses – a persistent nemesis of digital devices – are another potential reason. Specifically, Android-targeting malware that manipulates your system into an unresponsive state could lead to the black screen.
Lastly, don’t rule out hardware malfunctions. Faulty display components, loose internal connections, or a damaged power button are physical problems that could make your screen go black.
That said, let’s move into the solutions addressing each of these issues.
Step 01 – Force Restart Your Galaxy S22
Let’s start with restarting your Galaxy S22, it performs a quick reboot and it resolves some software issues on your device.
To force restart your Galaxy S22, follow the steps:
- Press and hold the power key and volume down key together until the device starts to turn off and display the Samsung logo.
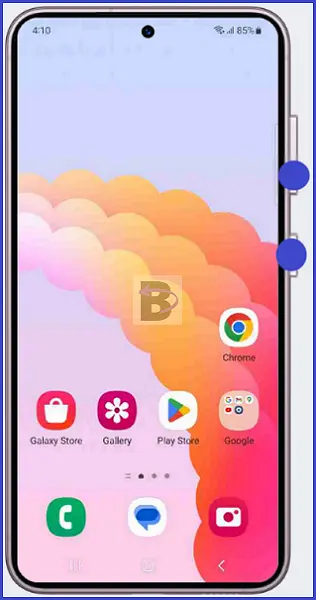
After force restarting the phone, let’s go to the next step.
Step 02 – Let the Battery Drain & Turn The Device Off Itself
In this step, you need to let the battery drain and turn the device off itself. This is because you cannot interact with your Galaxy S22. In order to carry out additional troubleshooting, the Galaxy S22 must be turned off.
Once the battery has completely drained and the device has turned off, it’s time to move on to the next step.
Step 03 – Boot the Device into Recovery Mode & Wipe Cache Partition
Now we assume that you have left your device to turn off. In this step, you are going to boot your device into recovery mode. In recovery mode, you have the option to wipe the cache partition. This will clear any temporary data that have caused the issue.
To boot your device into recovery mode:
- Turn off your device.
- Plug a USB cable into the device.
- Press and hold the Power key + Volume up keys for a few seconds. When the recovery menu appears, release the keys.
Once your device has rebooted to the recovery mode, then you can proceed to clear the system cache, and here is how to do that:
- Use the volume keys, highlight the Wipe cache partition, and press the power key.
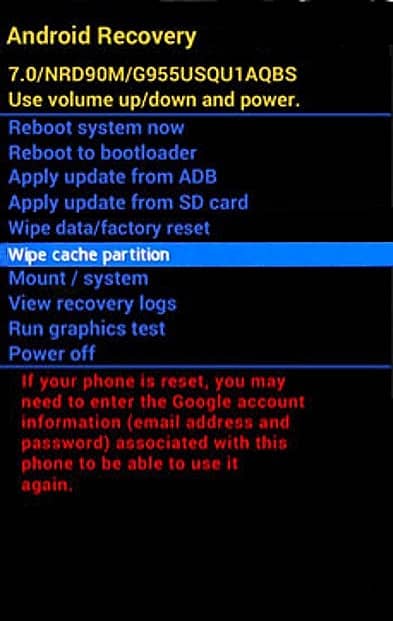
- On the confirmation prompt, select Yes and press the power key again.
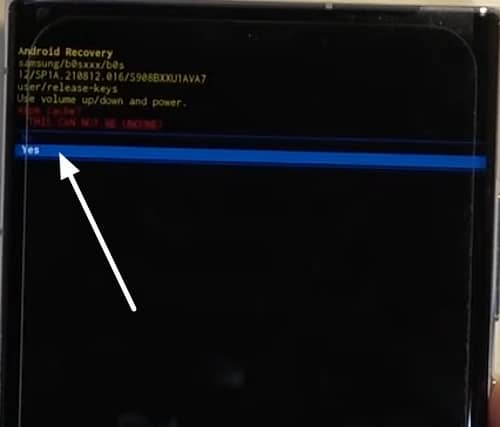
After wiping the cache partition, your device will load the recovery menu again. If you have finished this step, it is time to move to the next step.
Step 04 – Run Repair Apps in Recovery Mode
Repair apps in recovery mode initiates the app optimization process on all the apps installed on your Galaxy S22. The app optimization rules out any issues with apps that could be a reason why your phone’s screen turns black but vibrates.
Once the repair applications have been running in your Galaxy S22, you will be able to reboot the device.
Here’s how to run repair apps in recovery mode:
- Use the volume down button and highlight “Repair apps.”
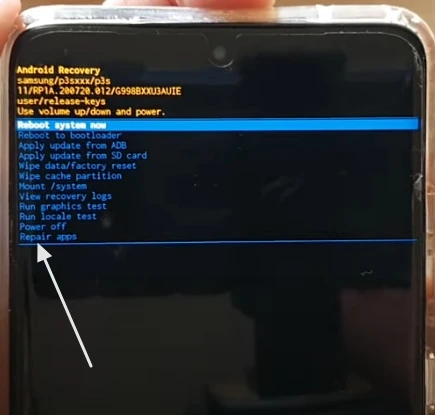
- Press the power button.
- Confirm.
Once it is completed, move to the last step.
Step 05 – Reboot the Device in Recovery Menu
Now we are in the last step. So far you have cleared the cache and initiated the app optimization. Now the problem should be resolved and to reboot your Galaxy S22, simply follow the steps below:
- Highlight the Reboot device now and press the power button.
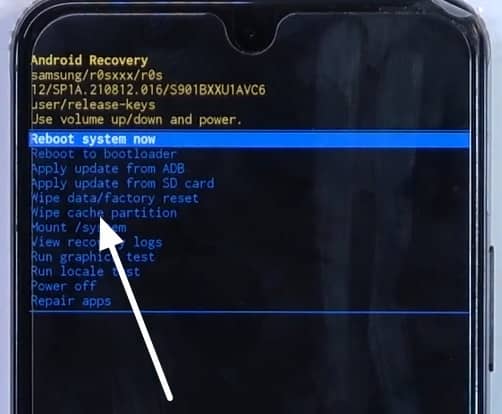
If your problem isn’t solved yet, It’s better to take your phone to the repair center.
Take Your Samsung Galaxy S22 to a Repair Center

If the screen is still black even after rebooting the device, then it could be a serious software or hardware issue. In this case, taking your device to a repair center would be the best option.
If your device is still under the warranty period, go directly to a Samsung repair center. They will go bottom to the issue and fix your Galaxy S22 at no cost to you.
Wrapping Up
This guide has provided five steps to fix the issue of the Samsung Galaxy S22’s screen unexpectedly going black while still vibrating. We hope this article helped you to fix the issue easily.
If you have any doubts or anything to ask regarding this article, feel free to leave a comment below. We will be happy to assist you!
Comments are closed.