WiFi calling issues have been on Samsung Galaxy smartphones for a few years now. From missing WiFi calling options to dropped calls, there are many complaints that can be found in the internet community forums.
The latest issue was reported by Samsung Galaxy S22 users. The problem is wifi calling doesn’t work on the Samsung S22 Ultra model. According to them, It either drops WiFi calls or automatically lowers the audio quality. However, sometimes WiFi calling doesn’t work at all (cannot make or receive WiFi calls) on these devices.
Samsung Galaxy S22 fully supports WiFi calling (even the unlocked models), and if you are located in the EU or US, almost every carrier supports the WiFi calling feature. So if there is any issue, it should be with the configuration. However, glitches, bugs, and also poor signals can be reasons why WiFi calling does not work on Galaxy S22 Ultra.
But lucky for you, there are some workarounds you can do to get rid of the WiFi calling not working, and this guide includes all those fixes with step-by-step instructions.
Let’s get started
Note: Solutions in this guide will work on any Samsung Galaxy S22 model (S22, S22 Plus, S22 Fe, and S22 Ultra models.)
Editor’s note: We created these instructions using a Samsung Galaxy S22 running Android 13. Depending on your device’s software version, some steps and menu positions may look slightly different.
Jumps Into
Fix 01: Restart the router and your device
As we said earlier. System glitches and temporary network problems, such as poor signals and connection drops, can interfere with WiFi calls. Glitches that occur are mostly because of sudden failures of a system process or a sudden drop in WiFi signals.
But fixing such temporary issues is easier than you think. All you have to do is restart both the router and your Galaxy S22 Ultra. Once restarted, you can connect your phone to the WiFi router and see if it fixes the WiFi calling.
There is no special way to restart both devices. But you will be able to quickly restart your Galaxy S22 Ultra if you follow the step below:
- Press and hold power + volume down keys for a few seconds, and once the device starts to switch off, release the keys.
02: Make sure WiFi calling is working
It is true that the Samsung S22 series fully support WiFi calling. But that doesn’t mean you can use just turn it on and hope it works. There are a few configurations to be done from your carrier’s end before you can use the WiFi calling feature.
If this is your first time, contact your carrier (network provider) and tell them the situation. It would be much better if you could talk to their technical support. Once you elaborate on the problem, they will then run some checks on their end and fix if there is any issue that affects WiFi calling.
Another thing we would like to point out is that for some carriers, your device should get the setting files/configurations over the network to configure WiFi calling. So when you reach their support, don’t forget to ask about that too.
03: Turn on Airplane mode
We all know what Airplane mode does. But you might not know how it can help to stabilize WiFi calls. When you are on WiFi, and if your phone does not get enough signal to keep up the connection, it will try to switch from the WiFi network. Enabling Airplane mode when you are on a WiFi call will prevent that from happening.
So if you are about to take a WiFi call, swipe down the notification panel and tap on the Airplane icon to turn on Airplane mode. And if it works, you may need to check the signals your router is getting.
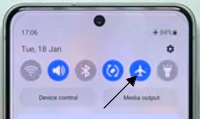
04: Switch to WiFi preferred
In WiFi calling on your Galaxy S22 Ultra, there are two preferred connection options you can choose from. One is “Mobile network preferred,” and the other is “WiFi preferred.”
If the selected method is Mobile network preferred, that is probably why the WiFi calling is not working on your device.
- Swipe down the notification bar, and tap on WiFi calling. On the next window, select WiFi preferred (No need to change if it is already selected)
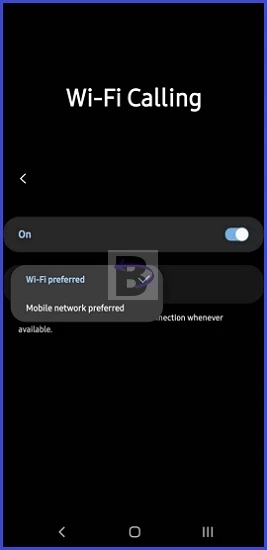
05: Update the software
If none of the above methods worked, it could mean there is a problem within the Android system of your Galaxy S22 Ultra. Here you have two options to do. One is doing a software update and getting rid of system bugs. And the other one is doing a factory data reset.
Tip: Use our software update tracker and identify which updates have rolled our since the last time you update your Galaxy S22
Keep the factory data reset as the last resort, and follow these steps to update your device software.
- Open Settings
- Tap on Software update
- Then, tap on the “Download and Install” option
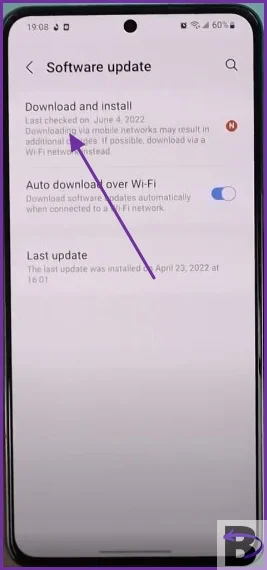
You will see a notification when the device finds an update. Then you can go ahead and install it.
06: Factory data reset
Some system services can get faulty because of various reasons (software updates, third-party apps, and uninstalling critical system services are a few examples). The problem is doing a soft reset (reboot) will not work to fix them.
For these types of issues, you have to do a factory data reset on your Galaxy S22 Ultra. However, doing a factory reset for a long-used phone will definitely be a lot of time-consuming work because you have to take a backup of data and set up the device after you reset it. And you have even to restore the previously taken backup once you verify the WiFi calling works.
However, since users have reported that Factory data reset solved their WIFi calling not working, it is worth giving try.
To reset your device, first, take a backup, as we mentioned above. You can use our guide to do that (it also includes how you can restore the backup, which will be useful when you want to get your data back on the device once you reset the device).
Then, follow the steps below;
- Open Settings
- Tap on General Management
- Tap on Reset
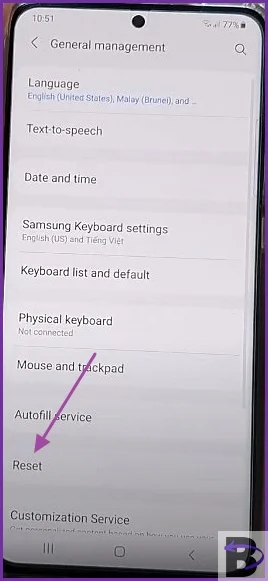
- Under reset options, tap on “Factory data reset”
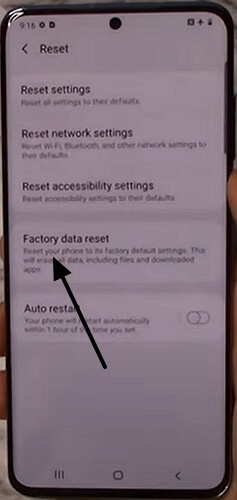
- Confirm the reset (You may enter the screen lock password if you have set up a screen lock before)
Conclusion
WiFi calling not working is a serious issue a lot of Samsung users face every day. Even such a high-end device like Samsung Galaxy S22 Ultra is no exception. That is why we created this guide after conducting a long session on searching for potential reasons and solutions for this issue.
If you still have any questions regarding this guide or need help, you can leave a comment below. We will be there to help and answer your questions.
Have a nice day!