If you are experiencing video recording not working issue on your Samsung Galaxy S22, then it is caused by a software issue and it could be either a glitch or a bug within the app or software.
Whatever the cause, in this guide, we will give you 5 fixes you can directly apply and resolve this problem. These include:
- Restarting the camera app,
- Restarting the device,
- Reset camera settings,
- Clear camera app cache, and
- Software update.
Let’s get started.
Note: Solutions mentioned in this guide will work on Samsung Galaxy S22, S22 Plus, S22 Fe and S22 Ultra.
Jumps Into
Fix 01: Restart the Camera App
Restarting the Camera App is the first fix you need to do when video recording isn’t working properly on your Samsung Galaxy S22. This is because of temporary glitches, and if there is any glitch occurred within the app, will fix that issue.
Read Also: How To Fix Samsung S22 Camera Not Working (Camera Failed)
Now before you open the app, you need to force stop the process first. Let’s see how you can do that:
- Open Settings.
- Scroll down and tap on Apps.
- Then, scroll down and find the Camera app. Then tap on it.
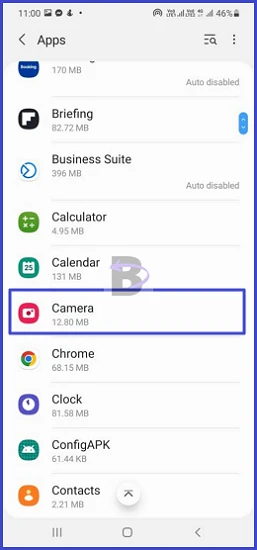
- Now tap on Force stop button.
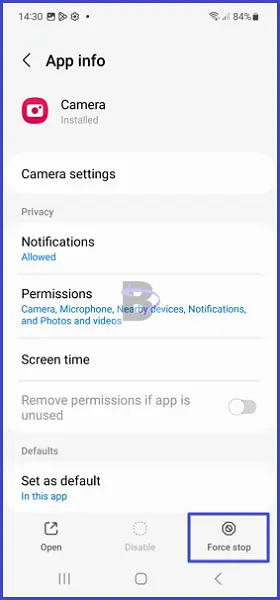
Once you have stopped the process, go to the home screen and open the camera app. Then try to record a video to see if the video recording is now working correctly.
If this fix didn’t work, then it could be a system glitch causing the problem. In this case, you can move to the next fix to get the problem resolved.
Fix 02: Restart Your Device
When you restart your device, it will clear any temporary files and processes that may be causing the issue. Also, restarting the device ensures all applications and settings are running correctly.
Read Also: How To Fix Samsung S22 Camera Not Focusing
Therefore, if restarting the app didn’t work, doing this will resolve the video recording not working.
To restart your Galaxy S22 quickly, follow the steps below:
- Press and hold the power key and volume down key together until the device starts to turn off.
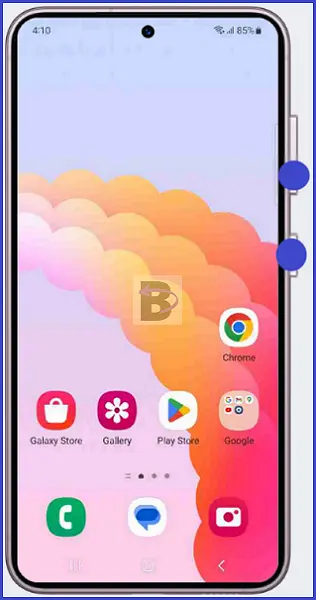
Once the device has restarted, check if you can video record without any issues.
Fix 03: Reset Camera Settings
Resetting the camera settings is the next fix to take if you’re still having trouble recording video. The camera setting reset will bring the camera settings back to their default settings and will resolve any misconfigured settings that have caused the issue.
Read also: How to Fix If S22 Ultra Camera is Freezing
You can reset the camera settings by following the steps below:
- Open the Camera app.
- Tap on the Settings icon.
- Scroll down and tap on Reset settings.
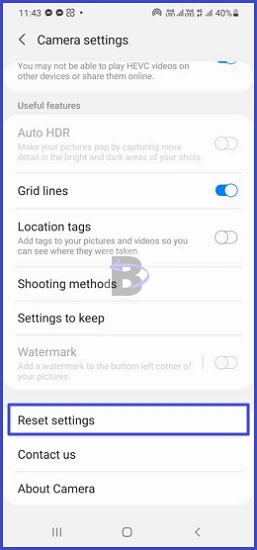
- Confirm.
To apply the changes, you need to restart your Galaxy S22 once the reset is completed. And then you can test the video recording feature to see if it works.
Fix 04: Clear Camera App Cache
The cache files are temporary data packets containing repetitive outputs when the camera app processes. Sometimes, these cached data get outdated or corrupted, leading to many issues like this video recording not working problem.
Therefore, you need to clear the camera app cache to remove any corrupted or outdated cached data and then once you open the camera app, it will generate these cached data again and any issue caused by this won’t occur anymore.
Here is how you can clear the camera app cache:
- Go to Settings.
- Tap on Apps.
- Tap on Camera.
- Go to Storage.
- Tap on Clear cache.
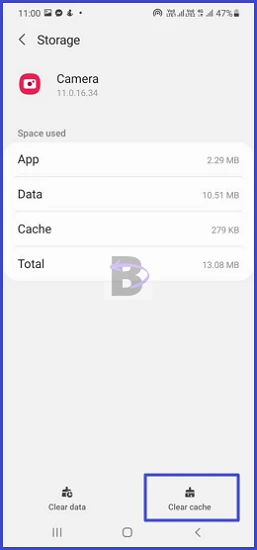
Fix 05: Do a Software Update
Like glitches, software bugs cannot be fixed by just adjusting settings or clearing cache data.
Software updates include bug fixes and patches to increase the overall device’s performance. Therefore, the best way to fix such bugs is by doing a software update.
To update your Samsung Galaxy S22, here is what you need to do:
- Head over to Settings.
- Tap on Battery and device care.
- Tap on Software update.
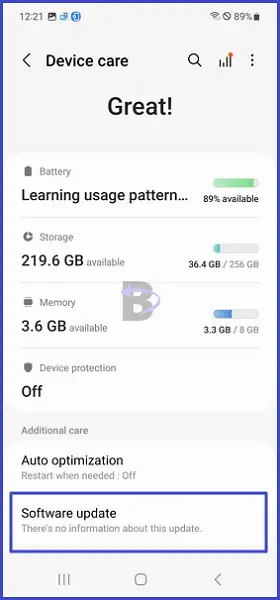
- Then, tap on Download and install.
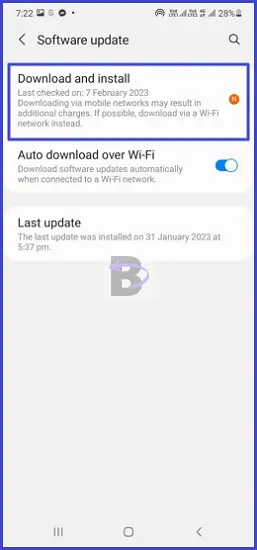
Once the update has been successfully installed, your device will be running the most up-to-date Android version. This will ensure that any potential bugs or glitches that may have been causing your camera to malfunction are resolved.
Wrapping Up
Having one of the best flagships but not being able to record video can be a nightmare. But with the help of these fixes, we hope you are able to fix the problem successfully.
So which fix worked for you? If you have any questions regarding this guide, feel free to leave a comment below. We will be happy to help you!