WiFi connectivity is an essential feature of any smartphone, and the Samsung Galaxy S22 is no exception. However, some users have reported issues with their WiFi connection, such as the WiFi turning off unexpectedly.
In this troubleshooting guide, we will explore the possible reasons behind this issue and provide 8 practical solutions to help users resolve this issue. So if WiFi keeps turning off on your Galaxy S22 too, this is the guide you were looking for!
Note: Solutions in this guide will work on any Samsung Galaxy S22 model (S22, S22 Plus, S22 Fe, and S22 Ultra models.)
Editor’s note: We created these instructions using a Samsung Galaxy S22 running Android 13. Depending on your device’s software version, some steps and menu positions may look slightly different.
Possible Reasons Why WiFi Keeps Turning Off on Samsung Galaxy S22
There are 7 reasons why your Samsung Galaxy S22’s WiFi keeps turning off. Some of the most common causes include: problems with the router, low battery level, enabled power saving option, and corrupted network settings.
Also:
- outdated software
- Incorrect settings configuration, and
- Software glitches or bugs can also lead to this issue
No matter what has caused the problem, one of the 8 fixes we have mentioned below will work to fix the problem. Let’s start by restarting your Galaxy S22.
Fix 01: Restart Your Galaxy S22
Restarting your Galaxy S22 resolves minor software glitches and bugs that cause the WiFi to turn off.
To restart your device, follow these steps:
- Press and hold the Power button and the Volume down button simultaneously.
- Release both buttons when the power menu appears.
- Tap on Restart.
- Wait for your device to restart.
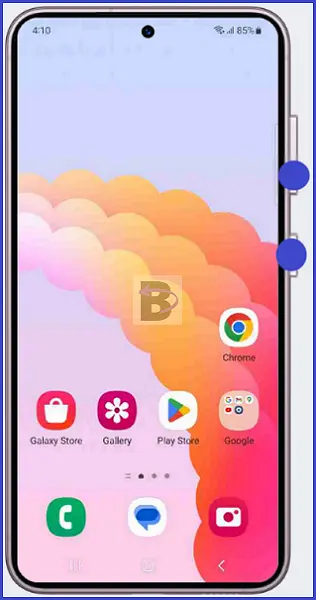
Fix 02: Restart the Router
If your router disconnects your device automatically, that is the reason for your Galaxy S22’s WiFi to turn off. Restarting the router will fix any connectivity issues.
To restart your router, follow these steps:
- Unplug the power cable from the router.
- Wait for 30 seconds.
- Plug the power cable back into the router.
- Wait for the router to fully restart and establish a connection.
- Turn on WiFi on your Galaxy S22 and connect to the router.
Fix 03: Check the Battery Level
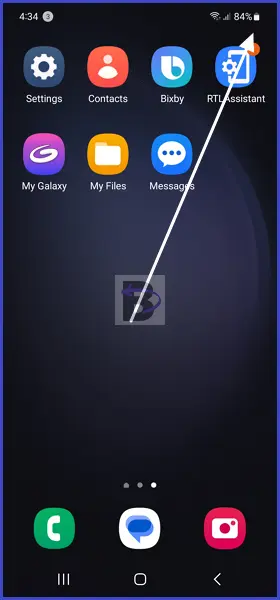
A low battery level is another reason why your Galaxy S22’s WiFi turns off. Ensure that your device has sufficient battery power by checking the battery level in the notification bar.
If the battery level is low, charge your device and check if the WiFi issue is resolved.
Fix 04: Turn Off Power Saving Option
When enabled, power saving mode turns off extra features such as WiFi, Bluetooth automatically after a while to conserve the battery power.
Therefore, if you have enabled any battery saving/power saving mode on your Galaxy S22, check and turn it off. Then try turning on WiFi again.
Follow these steps:
- Go to Settings.
- Tap on Battery and device care.
- Tap on Battery.
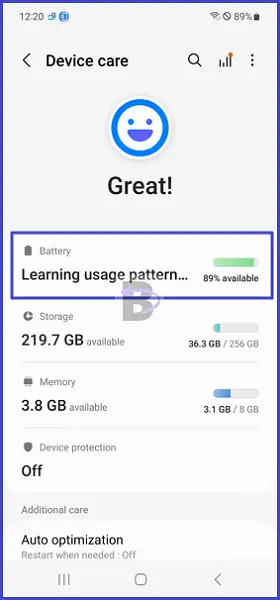
- Tap on Power saving mode.

- Toggle off the switch to disable power saving mode.
Fix 05: Reset Network Settings
Corrupted network settings are another reason why this happens. This commonly happens when there is a glitch in the Android system.
In this case, resetting network settings will fix this problem.
To reset network settings, follow these steps:
- Go to Settings.
- Tap on General management.
- Tap on Reset.
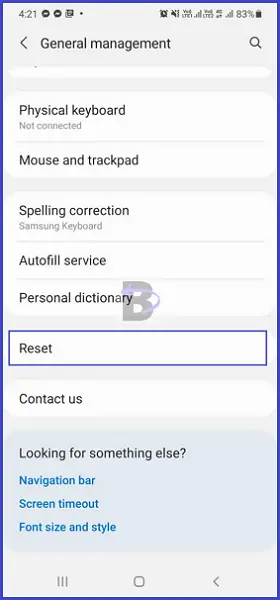
- Tap on Reset network settings.
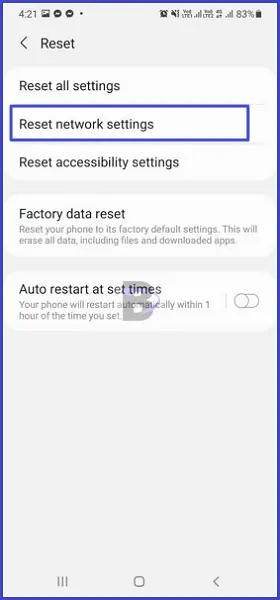
Fix 06: Do a Software Update
You need to check for a software update because firmware-related bugs and glitches cannot be solved by just configuring the device.
Most of the time, these errors occur when the firmware is outdated.
To update your device’s software, follow these steps:
- Head over to Settings.
- Tap on Battery and device care.
- Tap on Software update.
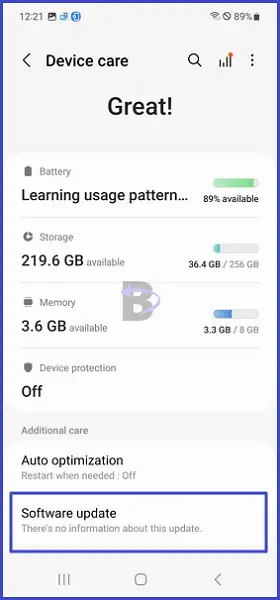
- Then, tap on Download and install.
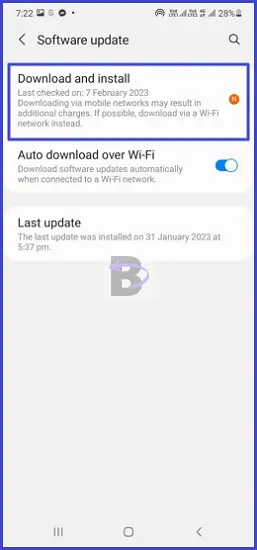
Fix 07: Reset All Settings
Resetting all the settings will fix any issue that cannot be resolved by resetting network configurations. However, this will revert back all the changes you have made to your Galaxy S22 settings.
Therefore, once you have reset all settings, go back and configure your device again.
To reset all settings, follow these steps:
- Go to Settings.
- Tap on General management.
- Tap on Reset.
- Then on Reset settings.
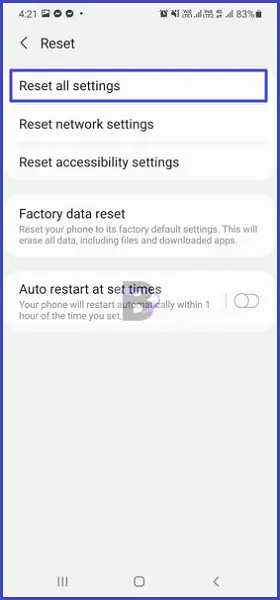
- Finally, tap on Reset all settings again to confirm.
Fix 08: Do a Factory Data Reset
If none of the above solutions works, performing a factory data reset is the option you have to resolve the WiFi issue on your Galaxy S22. However, this will erase all the personal data on your device, so make sure to back up your data before proceeding.
Once you are ready, follow these steps:
- Go to Settings.
- Tap on General management.
- Tap on Reset.
- Tap on Factory data reset.
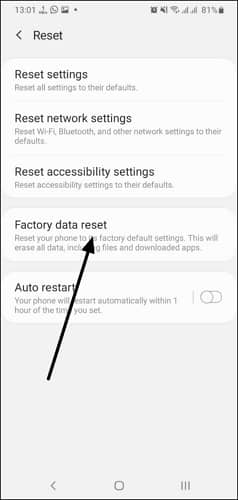
- Scroll down and tap on Reset.
- Enter your PIN or password if prompted.
- Tap on Delete all.
Wrapping Up
In this troubleshooting guide, we have explored various solutions to resolve the issue of your Samsung Galaxy S22’s WiFi turning off unexpectedly.
So which solution worked for you? Don’t forget to give us a feedback before you leave. If you have any questions regarding this guide, feel free to leave a comment below. We will be happy to assist you!