We recently have got many complaints from Samsung Galaxy S23 users, and they say they are receiving messages but not getting any message notifications.
We know how incredibly frustrating this can be, especially when you’re expecting an important message.
That is why we decided to give a guide addressing this issue. So if your Samsung S23 message notifications are not working too, then this article will help you to figure it out and fix the problem. Let’s get started!
Note: Solutions in this guide will work on any Samsung Galaxy S23 model (S23, S23 Plus, and S23 Ultra models.)
Editor’s note: We created these instructions using a Samsung Galaxy S23 running Android 13. Depending on your device’s software version, some steps and menu positions may look slightly different.
Fix 01: Allow The Message App to Send Notifications
To make sure the messages app is able to send notifications to your Galaxy S23’s screen, first, you need to allow the app in notification settings. Doing this will ensure that you will receive notifications when you receive a message.
To allow message app to send notifications:
- Go to Settings.
- Tap on Notifications.
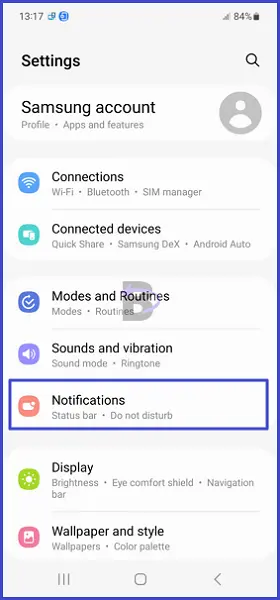
- Tap on App notifications.
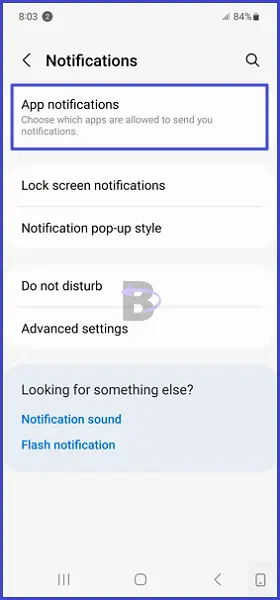
- Toggle on the button if it is turned off for the Messages app.
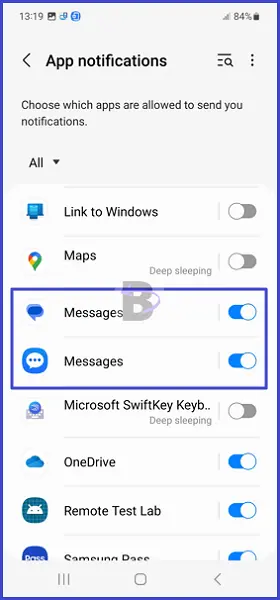
Fix 02: Turn Off Do Not Disturb Mode
If you don’t know, when your device is on Do Not Disturb mode, it will block all income calls and messages. That is why we recommend turning it off if you want to get message notifications to your screen.
To turn off Do Not Disturb (DND), follow these steps:
- Go to Settings.
- Tap on Notifications.
- Then, select Do Not Disturb.
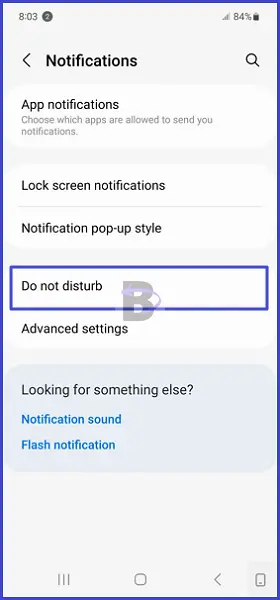
- Turn it off.
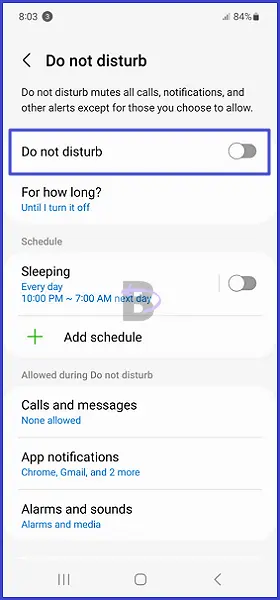
If you want to keep the Do Not Disturb feature turned on without blocking incoming message notifications, you can simply allow messages in the Do Not Disturb settings. By doing this, you will be able to ensure that message notifications work, even if Do Not Disturb is turned on.
To do this:
- Go to Settings > Notifications.
- Then, select Do Not Disturb.
- Tap on Calls and settings.
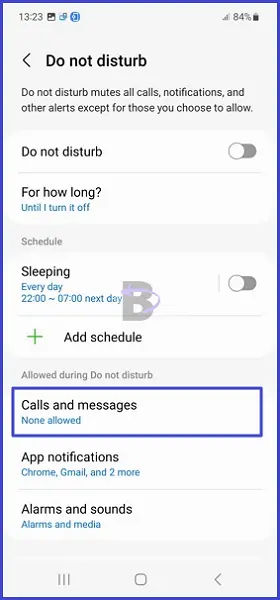
- Under Messages, select All.
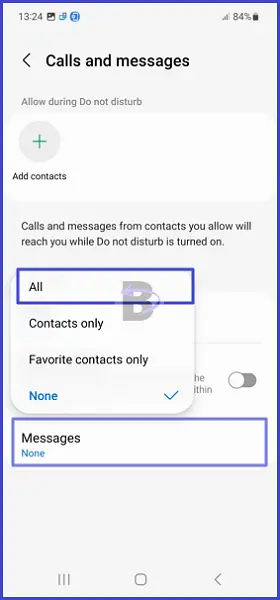
Fix 03: Configure Messages App Notification Settings
Configuring Messages notification settings can help make sure that you don’t miss any important notifications. Here we are adjusting these settings:
- Allow sound and vibration.
- Lock screen notifications.
Allow Sound And Vibration
By enabling sound and vibration you will be notified by a small vibration pattern and a message notification sound, which will help you to get notified even when you are not using your Galaxy S23.
- Go to Settings.
- Tap on Apps.
- Tap on the Messages app.
- Tap on Notifications.
- Turn on Allow sound and vibration option.
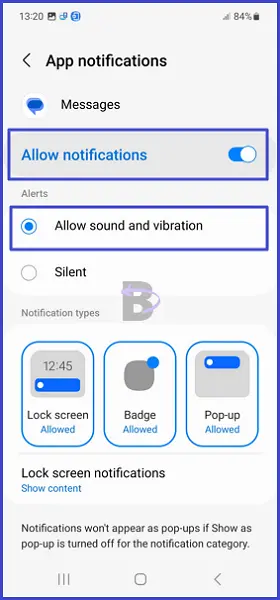
Allow Lock Screen Notifications
If you wanna get message notifications to the lock screen on your Samsung S23, you can enable this option to make it work.
In the same window (Settings > Apps > Messages > Notifications), tap on Lock screen notifications and toggle it on.
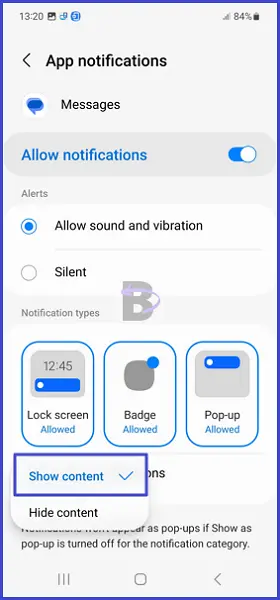
Fix 04: Allow Messages in Notification Pop-up Style
In One UI 5, you can configure how the notifications appear as a pop-up. You can adjust this in the notification pop-up style setting.
By default, the pop-up style is set as Brief, which means you will only see a brief of the notification message. If the messages app is blocked under the Brief pop-up style, you need to allow the app to receive message pop-ups.
Here is how you can do that:
- Navigate to Settings > Notifications.
- Tap on Notification pop-up style.
- If the selected style is Brief, then tap on Apps to show as brief.
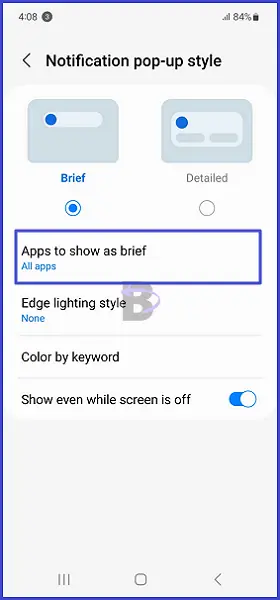
- Toggle on Messages.
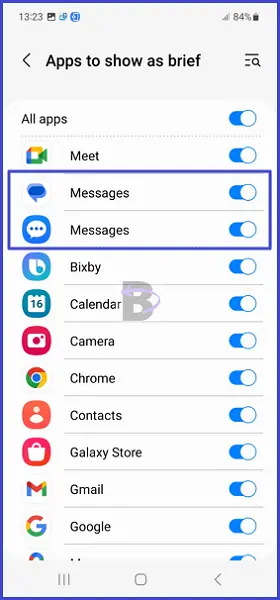
With this setting enabled, you’ll be able to quickly view your incoming messages.
Fix 05: Turn Off Notification Reminders
Notification reminders is another option that you should turn off if you want to receive message notifications in real-time. If this is enabled, then the messages will get held until the scheduled time arrives.
Here’s how to turn them off!
- Head over to Settings > Notifications > Advanced notification settings.
- Scroll down and toggle off the button next to Notification reminders.
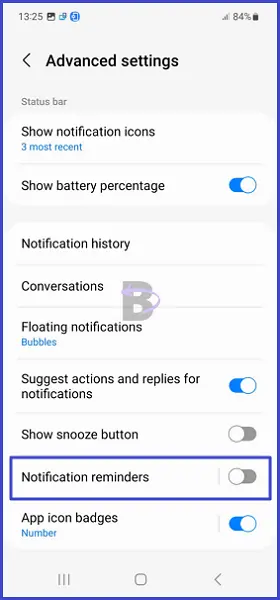
Fix 06: Enable Notification History
This will allow you to view past notifications in the notification log. So if there is any notification issue or misconfiguration, you should get the notifications to this directory.
To enable notification history:
- Go to Settings > Notifications.
- Tap on Advanced notification settings.
- Tap on Notification history and turn the toggle on.

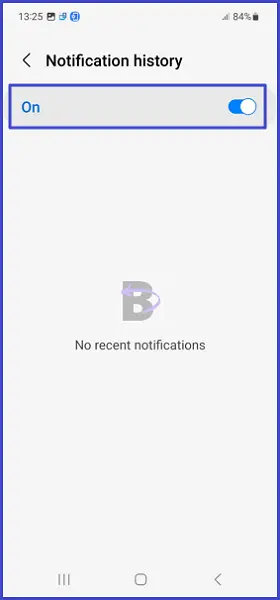
Fix 07: Clear Messages App Cache
If you are still not getting message notifications, there are a few options you can try. But before that, let’s fix potential caching issues in the Messages app.
Clearing the cache of the Messages app is a great way to troubleshoot any issues with the app, which will help to fix the message notification not working.
To clear the cache of the Messages app:
- Go to Settings.
- Tap on Apps.
- Tap on Messages.
- Go to Storage.
- Tap on Clear cache.
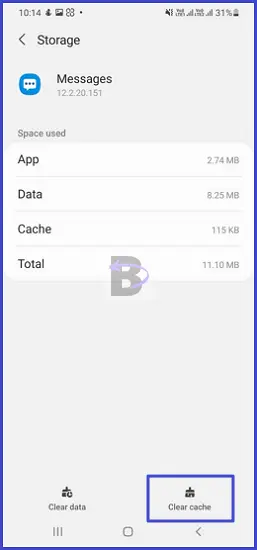
Fix 08: Change Notification Sound
Now, you should be able to see message notifications on your Galaxy S23 screen. However, if you cannot hear message notification sounds, then you can try this fix and other fixes (Fix 09 and 10) mentioned below.
Here, we are going to change the notification sound, which can help you to hear message notifications if the one that is selected isn’t loud enough. To change notification sound:
- Go to Settings.
- Tap on Sounds and vibration.
- Tap on Notification sound.
- Select a loud notification sound.
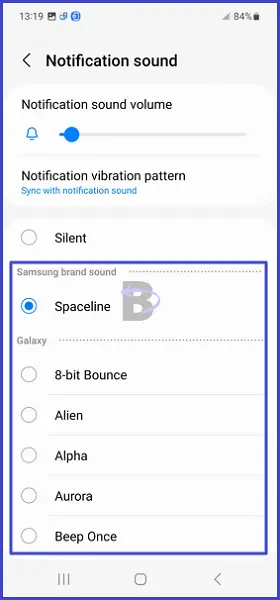
Fix 09: Increase Notification Sound Volume
Even if you have selected a loud notification sound, if the volume is too low, then you will not hear any message notifications.
If this is the case, you need to increase notification volume, as well as enable vibration so you can be alerted better.
To increase notification volume:
- Navigate to Settings > Sounds and notifications.
- Tap on Notification sound.
- Increase notification sound volume.
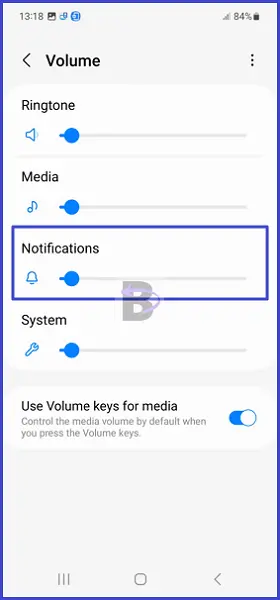
- Then, tap on Notification vibration pattern.
- Select Sync with notification sound.

Fix 10: Do a Software Update
Installing the latest software update can help fix any issues with your phone’s notifications. It should provide you with the latest bug fixes and security updates, improving the performance and reliability of your device.
Therefore, if you are still having problems with message notifications, it is worth installing an update on your Galaxy S23 to see if it works.
To update the software:
- Go to Settings.
- Tap on Battery and device care.
- Tap on Software update.
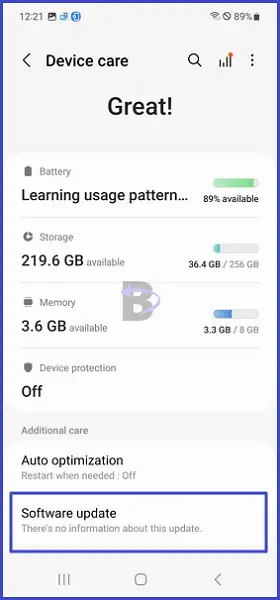
- Then, tap on Download and install.
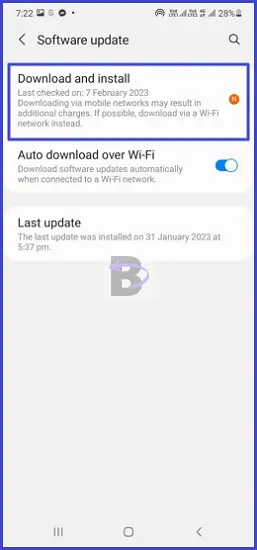
Wrapping Up
We hope this article has helped you to fix your Samsung S23 messages not working. So which solution worked for you? Don’t forget to let us know in the comments.
If you have any questions regarding this guide, you can leave a comment for that as well. We will be happy to help you.
More Guides For Your Samsung Galaxy S23
- Samsung Galaxy S23 Won’t Receive Social Media Notifications
- Samsung S23 Keeps Showing Choose Input Method Notification (How to Fix)
Comments are closed.