Is your Samsung Galaxy S23’s Messenger notifications not working? Don’t worry, you’re not alone.
This is a common issue with the device or the app, and it can be easily fixed. In this article, we’ll walk you through simple solutions that will get the Messenger notifications up and working.
Let’s get started!
Note: Solutions in this guide will work on any Samsung Galaxy S23 model (S23, S23 Plus, and S23 Ultra models.)
Editor’s note: We created these instructions using a Samsung Galaxy S23 running Android 13. Depending on your device’s software version, some steps and menu positions may look slightly different.
Jumps Into
Fix 01: Enable Notifications in Messenger Settings
If you have accidentally disabled notifications, that is why you are not receiving any message or call notifications.
Therefore, to get Messenger notifications to work, you can start by enabling notifications in the app’s settings.
Read Also: How to Fix Samsung Galaxy S21/S22 No Notification Sound
Here is how you can do that:
- Open Messenger.
- Tap on the profile icon.
- Tap on Notifications and Sounds.
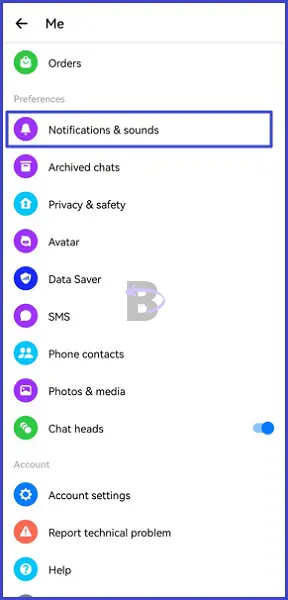
- Toggle on notifications.
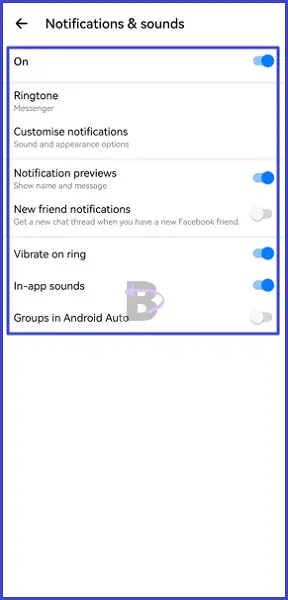
If notifications are already enabled and you’re still not receiving any, move on to the next step, which is turning off ‘Do Not Disturb’ mode.
Fix 02: Turn Off if Do Not Disturb is Enabled
If ‘Do Not Disturb’ is on, some notifications may be blocked even if you have them enabled in the Messenger settings.
To fix this, you need to turn off the Do Not Disturb setting. Follow the steps below:
- Swipe down the notification bar, and tap on the Do Not Disturb button if it is already turned on.

If this doesn’t resolve the issue, you’ll need to check if Messenger is allowed to show notifications in your device settings. Let’s see how you can do that in the next section
Fix 03: Allow Messenger to Show Notifications
As we told you earlier, check if you’ve allowed Messenger to show notifications in your device settings – it could be the reason why your notifications aren’t popping up. To do this, follow these steps:
- Open Settings.
- Go to Apps.
- Tap on Messenger.
- Tap on Notifications.
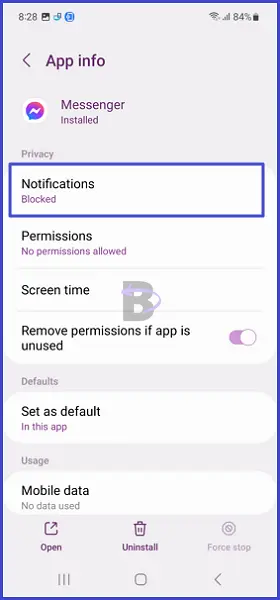
- Toggle on Show all notifications.
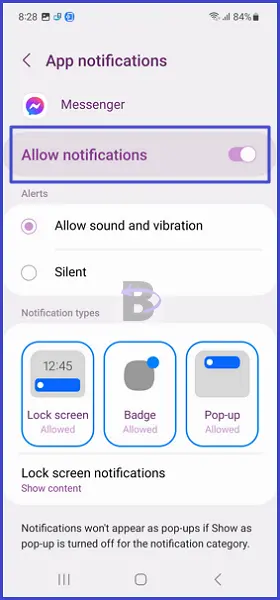
Fix 04: Add Messenger to Never Sleeping Apps
In battery and device care, there is a feature called “Auto optimize background apps,” which put apps that have not been used to a sleep state to save the battery power. And when an app is in a sleep state, it won’t show any notification at all.
So how can you make the messenger app always work? Well, you can achieve it by adding it to the “Never Sleeping apps.” This will ensure that Messenger will always be active so that you can receive notifications even when other apps are in sleep mode.
To do this, follow the steps below:
- Open Settings.
- Go to Battery and Device care
- Tap on Battery.
- Go to Background usage limits.
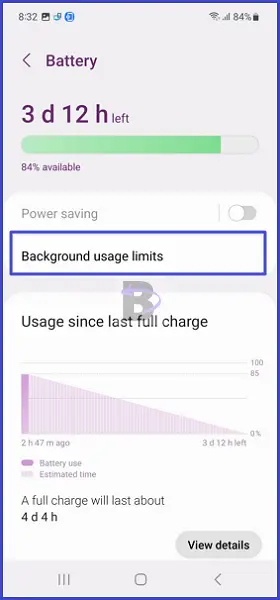
- Select Never Sleeping apps.

- Tap on the add button (+ icon) at the top right side.
- Select the Messenger app and tap on Add button.
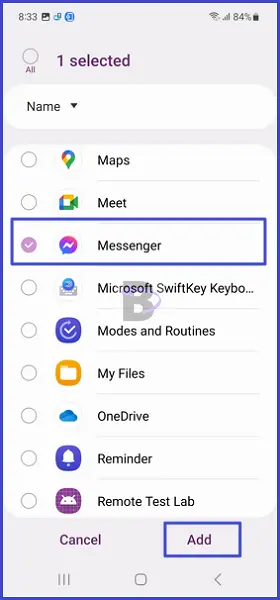
Fix 05: Update The Messenger App
Developers usually address issues in apps and release updates as bug fixes. Therefore, If there is a bug or a glitch in the Messenger app causing the notification issue, it is worth checking for app updates to fix them.
Read Also: Samsung S21 and S22 Ultra Apps Not Updating – How to Fix
To do this:
- Open Google Play Store.
- Tap on the search bar and type Messenger.
- Tap on the app from the search result.
- See if there is an Update button. If so, tap on it.
Fix 06: Clear Messenger App Cache
If there is a caching issue in the Messenger app, it is also possible that the notification not work properly.
If this is the case, you can simply fix the issue by clearing the Messenger app cache.
- Go to Settings.
- Tap on Apps.
- Tap on “Messenger.”
- Go to Storage.
- Tap on Clear cache.
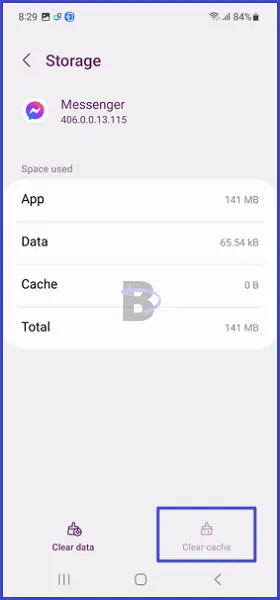
Wrapping Up
It can be a real pain when messenger notifications don’t work on your Samsung Galaxy S23. But with the help of this article, we hope you have been able to fix the problem successfully.
So which solution worked for you? If you have any questions regarding this article, feel free to leave a comment below. We will be happy to help.