“Smart Lock” is a feature on your Samsung Galaxy S20 that keeps your device unlocked when it’s safe with you. Smart Lock uses location data and certain on-body detection methods to determine when it’s safe to stay unlocked.
Recently, however, many Galaxy S20 users have reported that the Smart Lock feature isn’t working as expected and is not available under “Trust places” settings. This issue has arisen due to a recent software update that moved the setting to a different place.
But don’t worry, this guide will help you reactivate the Smart Lock feature on your Samsung Galaxy S20.
Note: Solutions in this guide will work on any Samsung Galaxy S20 model (S20, S20 Plus, S20 Fe, and S20 Ultra models.)
Editor’s note: We created these instructions using a Samsung Galaxy S20 running Android 13. Depending on your device’s software version, some steps and menu positions may look slightly different.
Jumps Into
Fix 01: Turn On Google Smart Lock in Trust Agents
In the latest One UI (Samsung’s custom Skin), the Smart Lock feature has been moved to a different location and it is now found under the ‘Trust Agents’ section.
If your Smart Lock feature is not working, you need to go to this new location and activate it. In some cases, you might need to switch it off and then on again to refresh the settings. Here’s how you can do this:
- Open the Settings app.
- On the search bar, type “Smart lock”.
- Tap on Smart Lock.
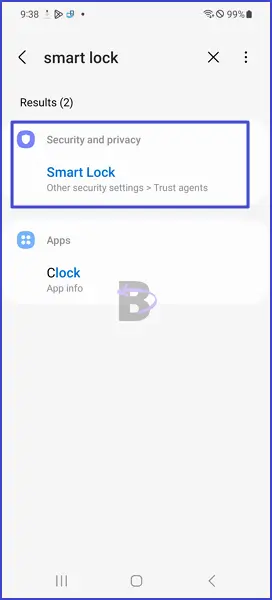
- Now, you’ll see the Trust Agents section. Here, you’ll find Google Smart Lock. If it’s off, turn it on. If it’s already on, switch it off and then on again.

- After doing that, restart your Galaxy S20.
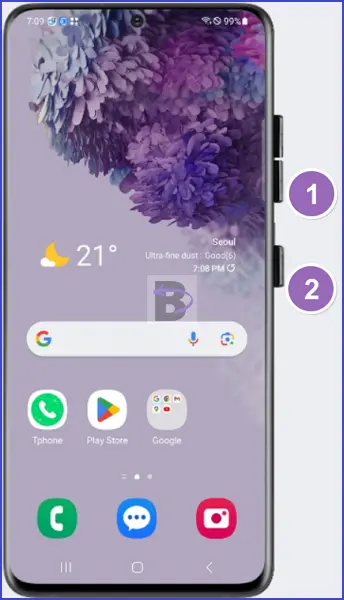
Fix 02: Clear Google Play Services App Cache
Google Play Services plays a crucial role in managing the Smart Lock feature. If you’re still facing issues with the Smart Lock, it could be due to some problems with the cached data of Google Play Services.
Clearing the cache is the solution to make the Smart Lock work again. This will remove all the temporary files and data that Google Play Services has stored. It’s a harmless process and won’t affect your personal data or settings.
Here’s how you can clear the cache of Google Play Services:
- Go to Settings.
- Scroll down and tap on “Apps”.
- In the list of apps, look for “Google Play Services” and tap on it.

- Now, tap on “Storage”.
- Tap on “Clear Cache”.

Fix 03: Clear Google Play Services App Data
If clearing the cache for Google Play Services didn’t resolve the issue, you need to take a more advanced step – deleting the app data for Google Play Services.
However, there are a few things you should be aware of before proceeding:
- Removing Google Account: Clearing the app data for Google Play Services will remove your Google account from your Galaxy S20. You will need to re-add it afterward.
- Losing Google Play Services Updates: All the updates to Google Play Services will be lost, and the app will return to the version that came with your phone. It will automatically update itself again, but this will take a couple of hours.
Proceed with caution and follow these steps:
- Go Settings > Apps.
- Scroll down and tap on “Google Play Services”.
- Tap on “Storage”.
- Tap on “Clear Cache”, then tap on “Manage Storage”.

- Tap on “Clear All Data”, then confirm your decision.
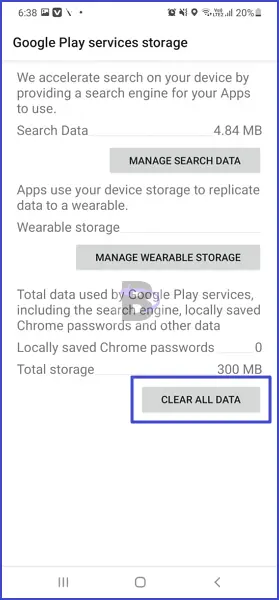
Once you’ve done this, restart your phone and check if the Smart Lock feature is working again.
Fix 04: Do a Software Update
It is possible that a software update has caused the Smart Lock feature to stop working on your Samsung Galaxy S20. Software updates are meant to improve your device’s performance and fix bugs, but sometimes they can inadvertently cause new issues.
If you suspect this is the case, it’s worth checking if there’s another software update available that may have addressed the problem.
Here’s how to check for and install software updates:
- Open Settings app.
- Scroll down and tap on “Battery and device care”.
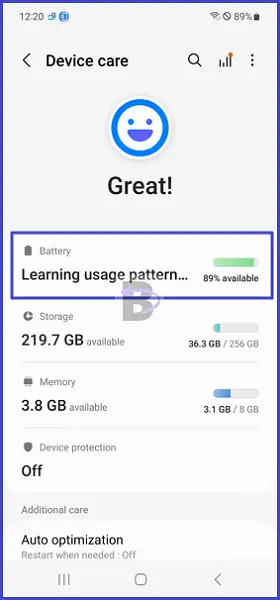
- Tap on “Software updates”
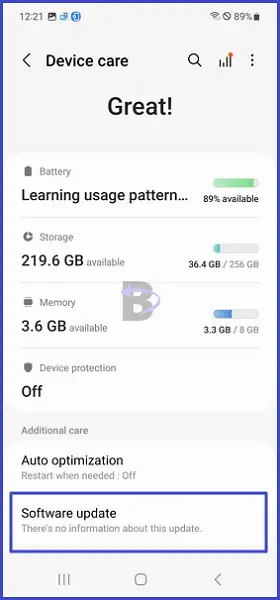
- Tap on “Download and install”.
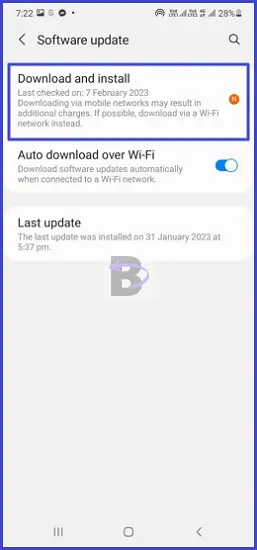
- Your device will check for updates. If one is available, tap “Install now”.
Make sure your device is sufficiently charged or connected to a power source during the update process to prevent any interruptions.
Fix 05: Reset All Settings
If the Smart Lock feature still doesn’t work even after updating your Samsung Galaxy S20, you need to reset all settings on your device. This will restore the inbuilt configurations and could potentially resolve the issue.
However, please note that resetting all settings will remove all your personalized settings including network settings, system settings, and app settings (It won’t delete any personal data or apps.)
Here are the steps to reset all settings on your Samsung Galaxy S20:
- Open Settings.
- Scroll down and tap on “General management”.
- Tap on “Reset all”.
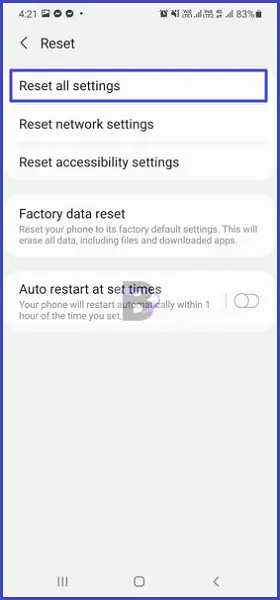
- Tap on “Reset settings” again.
After the process is complete, your device will restart. Once it’s back on, the Smart Lock feature will start working again.