If your Samsung Galaxy S22 Ultra gives you “no signal” or “failure to register on network”, then this guide will help you fix the issue.
“No signal” error occurs when your device cannot receive cellular signals. On the other hand, the “failure to register on network” error occurs when your device cannot connect to the carrier and register the SIM card on your device. There can be one or two or more reasons for both problems, and we will show you the solutions throughout this guide to completely fix these two issues.
Note: Solutions in this guide will work on any Samsung Galaxy S22 model (S22, S22 Plus, S22 Fe, and S22 Ultra models.)
Editor’s note: We created these instructions using a Samsung Galaxy S22 running Android 12. Depending on your device’s software version, some steps and menu positions may look slightly different.
Jumps Into
What Causes the “No Signal” / “failure to register on network” Errors On Your Galaxy S22 Ultra?
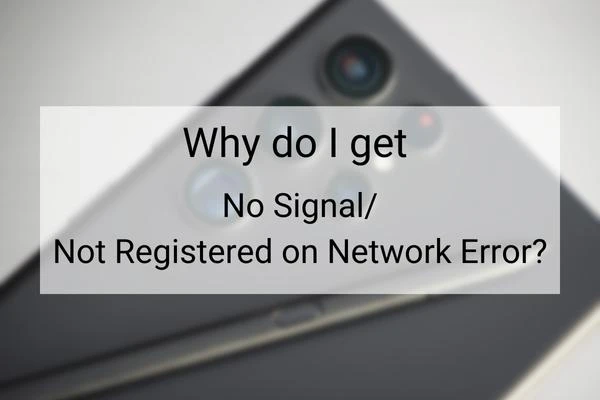
The No Signal or “failure to register on network” errors occur due to Software or SIM card issues on your phone or the service provider. If we speak more specifically, these are the most common reasons behind this problem:
- Temporary glitches
- Loose coverage in your area
- Misconfigured settings
- Airplane mode and/or featured are turned on
- Loose or incorrectly inserted SIM cards
Fix 01: Restart your device
If you have not done so, restarting your device is the best solution to fix temporary glitches causing the signal issue on your Galaxy S22.
By restarting the Android system, apps get refreshed. This will allow them to work properly and fix the issue.
To restart your Galaxy S22:
- Press and hold the power key and volume down key together until the device starts to turn off and display the Samsung logo.
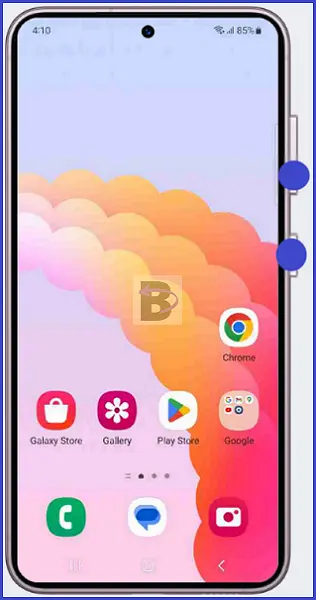
Fix 02: Re-insert the SIM card

To make sure you have inserted the SIM card correctly, turn off your phone and take the SIM tray out. Check whether the SIM card is placed on the SIM tray correctly and put the SIM tray back into the phone while it is turned on, then, power on the device.
After powering on, wait for a few minutes until your phone detects the SIM card and searches for cellular signals.
Fix 03: Ensure Airplane Mode and Mobile Data are Turned Off
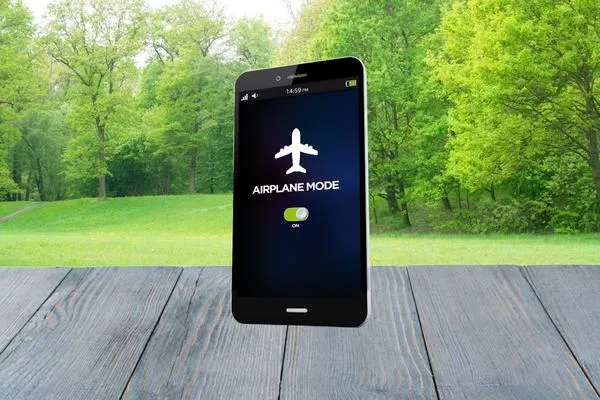
You can use the airplane mode to refresh the SIM status, but first, you should make sure the Airplane mode is not turned on. Swipe down the notification bar, tap airplane mode to turn it on, then, again, tap on it to turn it off. This way, you force your phone to look for signals.
The next step is turning off mobile data. Network and coverage issues can cause signal errors if mobile data is turned on. Therefore, as you turned off airplane mode, turn the mobile data off.
Fix 04: Contact Your Carrier

In this step, you should contact your service provider (carrier) and confirm that your connection is active and running. There are occasions when carriers discontinue or deactivate the service due to numerous reasons.
If your service is inactive, you can ask them to re-activate it. It can take a few hours for the signal bars to appear on your device.
Fix 05: Reset network settings
As we mentioned earlier, misconfigured network settings can make your device not receive signals at all. The easiest way to revert the configurations is by resetting the network settings.
Follow these steps to reset the network settings on your Galaxy S22.
- Open Settings.
- Tap the General management.
- Tap on “Reset”.
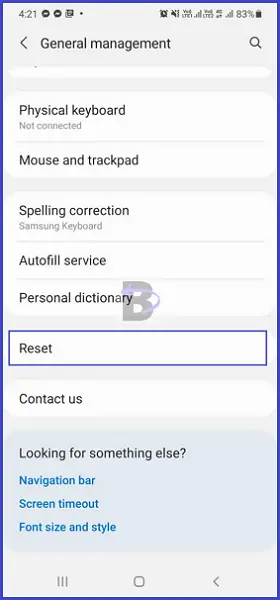
- After, tap on “Reset network settings”.
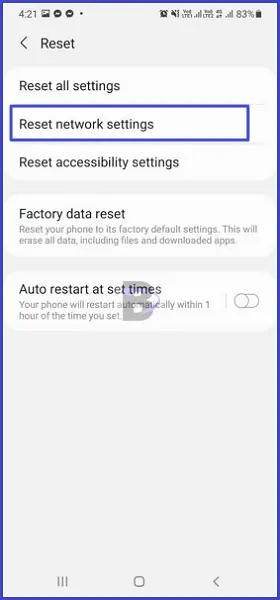
- Confirm.
- After the reset is done, restart the device.
Fix 06: Take the smartphone to an open area
Did you try to take your device to an open area (outside of your house/room) and check for signals?
If this is the first time you have chosen a carrier and bought a SIM card, it is possible that the carrier you have chosen does not have enough coverage in your area. In this case, take your device and go to some areas of your house including outside, and wait for signals to appear on your device.
Fix 07: Clean the SIM Toolkit
SIM toolkit is the service on your Galaxy S22 that is responsible for managing the SIM card and its configurations. If its cached files or app data is damaged or corrupted, the “no signal” or “no service” error can occur on your device.
However, this problem can be easily solved by clearing the cache of the SIM toolkit service, and here is how you can do that.
- Go to Settings > Apps.
- Tap the filter button and select “Show system apps”.


- Scroll down, find the “SIM toolkit” and tap on it.
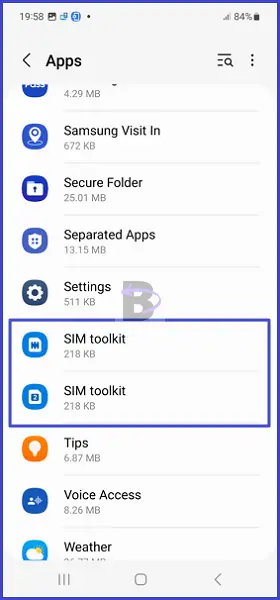
- First, stop the service by tapping the “Force stop” button
- Then, tap “Manage storage”.
- Tap on “Clear cache” to clean all the cached data.
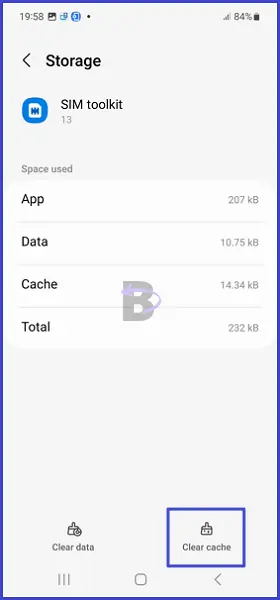
- Restart the device.
Fix 08: Use a different SIM card
Try removing your SIM card and using another one that gets signals and works fine. Also, if you have another phone, put the SIM card of your Galaxy S22 to that device and see if it gets signals.
If the other SIM card works on your S22, that means the SIM card you tried to get the signals are either corrupted or the service is not working correctly. You should take the SIM card to its carrier so it will be replaced by a new one.
If even the other SIM does not work, then you can try the other solutions given below to fix the issue.
Fix 09: Change Network Mode to Auto
If you have selected a specific network mode (3G), you can try switching it to auto mode and see if it works because sometimes selecting a specific network mode forces your device to stay in that mode, and if it fails, you will get the no signal error.
Follow the instructions below to change the network mode to auto:
- Go to Settings > Mobile networks.
- Tap on select Network mode.
- Tap on “5G/4G/3G/2G (Auto connect)”.

- Wait for your device to refresh signals.
Fix 10: Software Update
Software updates contain bug fixes and improvements for your smartphone. To fix the no signal error, you can update the system software on your Galaxy smartphone to the latest version.
Tip: See our Samsung Galaxy S22 software update tracker
Since the Android 13 is becoming available for Samsung Galaxy S22, it is time to do so if you have not yet installed the update.
- Open Settings.
- Tap on “Software Update”.
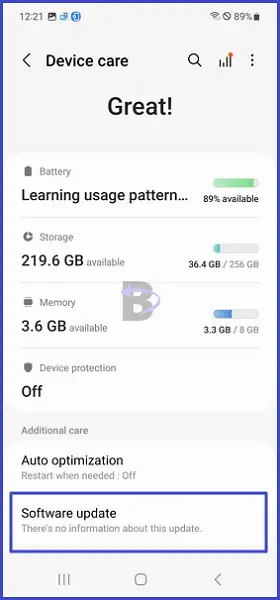
- Tap on “Download and install.”
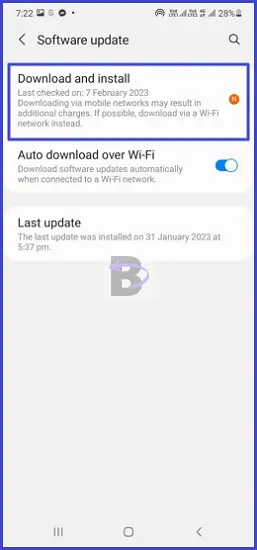
Now, your device will start to search for software updates. If an update is available, then you will be notified.
Fix 11: Change the APN Settings
Incorrectly set up APN settings is another reason why you get connection and service errors on your Galaxy S22. To configure it properly, follow the steps below:
- Head over to Settings > Connections.
- Tap on Mobile networks.
- Then tap on Access point names.
- Tap on “More” and select “Reset to default”.
- Restart your device.
Fix 12: Perform a Factory Data Reset
Factory data reset will erase all the cached files, apps, and every other file on your Galaxy S22. You can try this solution to fix Android System issues causing the signal errors.
One thing to remember is that if you factory reset your device, all the personal files will get removed too; therefore, take a backup first before proceeding.
- Take the SIM card out.
- Open Settings > General management.
- Tap on “Reset”.
- Tap the “Factory data reset”.
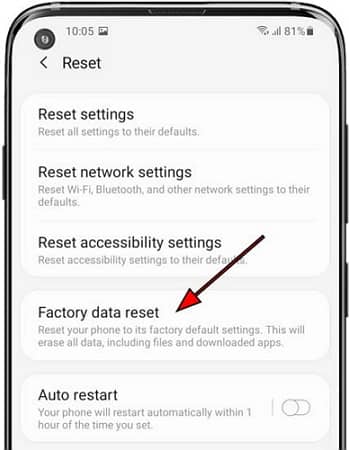
- You will be asked to enter the screen lock password, enter it to continue.
- Wait until the process finishes.
After the factory data reset is complete, turn off your phone and insert the SIM card. After that, turn it back on and see if the problem is solved.
Wrapping Up
If the problem persists, contact Samsung customer support using the Samsung Members app or you can go to the Samsung repair center for further analysis of the hardware issues on your Galaxy S22.
If this guide helped you fix the no signal error on your Samsung Galaxy S22 device, show us some support by leaving a comment below. Also, feel free to ask any questions regarding this guide.
Have a nice day!