Do you keep missing important calls because your Samsung Galaxy S21 decided not to ring? This is a very popular and common issue that can befall any smartphone user.
If you are facing this issue, then all you have to do is follow this guide. Here we will walk you through 6 proven to-work solutions to fix this issue. So stick with us and follow the troubleshooting steps we’ve mentioned below.
Note: Solutions in this guide will work on any Samsung Galaxy S21 model (S21, S21 Plus, S21 Fe, and S21 Ultra models.)
Editor’s note: We created these instructions using a Samsung Galaxy S21 running Android 13. Depending on your device’s software version, some steps and menu positions may look slightly different.
Jumps Into
Why Your Galaxy S21 Won’t Ring During Incoming Calls
If you wonder why your Samsung S21 is not ringing, there are a couple of reasons why this is happening during incoming calls. Here we have explained them in brief:
- Silent or Vibrate Mode: Your phone may be set to silent or vibrate mode. In these modes, your device will not make a sound when you receive a call.
- Low Ringer Volume: The ringer volume on your device may be set too low or completely muted. This is a separate setting from your media or notification volume.
- Do Not Disturb Mode: This feature, when enabled, silences all calls, alerts, and notifications on your device.
- Airplane Mode: If your phone is in Airplane mode, it disconnects from the cellular network, which means you won’t receive any calls or text messages.
- Ringtone Issue: There might be an issue with the ringtone you’ve set. It could be a corrupted file or a format that your device doesn’t support.
- Misconfiguration or Glitches in Settings: Misconfiguration in your settings or a software glitch could also cause your device not to ring during incoming calls.
Understanding these potential causes is the first step in troubleshooting your device. In the following sections, we will address each of these issues and provide solutions to get your problem fixed.
Fix 01: Turn Off Silent/Vibrate Mode
One of the most common reasons why a Samsung Galaxy S21 doesn’t ring during incoming calls is because the device is set to Silent or Vibrate mode. It is obvious that when your phone is in these modes, all the sounds, including the ringtone, are either completely muted or converted to vibrations.
This is why first you need to check whether your phone is in Silent or Vibrate mode, follow these steps:
- Swipe down from the top of your screen to bring the notification panel.
- Look for the Sound mode icon. If the icon is showing a line across a speaker or a vibrating phone, your device is either in Silent or Vibrate mode.
- Tap on the Sound mode icon until it shows a speaker, which indicates that your phone is now in Sound mode.
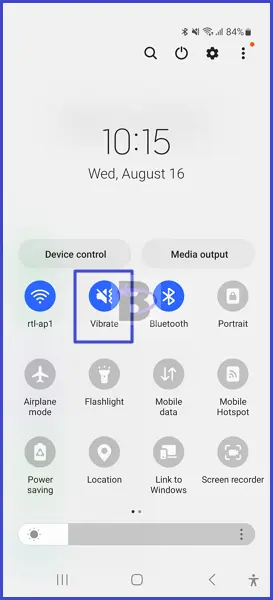
If your phone was in Silent or Vibrate mode, switching it to Sound mode should solve the issue and your phone should start ringing during incoming calls after that.
Fix 02: Increase Ringer Volume
Smartphones running on new Android operating systems have separate volume controls for media, system sounds, ringers, etc.
This means that even if your Galaxy S21’s media volume is cranked up, the ringer volume could still be on mute. This could be the very reason why your phone is not ringing during incoming calls.
Here’s how you can check and increase your device’s ringer volume:
- Press the volume up button on the side of your Galaxy S21. This will bring up the volume control panel on your screen.
- Tap on the three dots at the top of the volume slider. This will expand the panel to show individual volume controls.
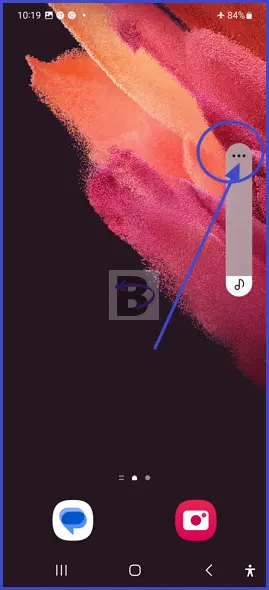
- Look for the Volume icon. This represents your ringer/ringtone volume.
- Drag the slider to the up to increase your ringtone volume. You should hear a sample ringtone play as you do this, which will give you an idea of how loud your ringer will be during incoming calls.
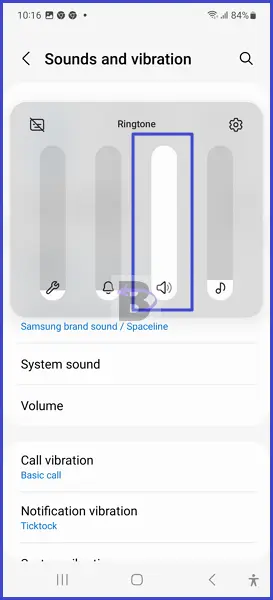
- Once you’re satisfied with the volume level, you can close the volume control panel by tapping anywhere outside of it.
The louder your ringer volume, the easier it will be to hear incoming calls. However, you might want to keep it at a level that is not too disruptive, especially if you’re in a quiet environment.
Fix 03: Turn Off Do Not Disturb Mode
The Do Not Disturb mode on your Samsung Galaxy S21 silences all calls, alerts, and notifications when activated.
Yes, it is true that this feature can be useful during meetings or when you need some quiet time. However, if left on without intention, it will prevent your phone from ringing during incoming calls.
To check if Do Not Disturb mode is activated on your device, follow these steps:
- Go to Settings.
- Tap on Notifications.
- Then, select Do Not Disturb.
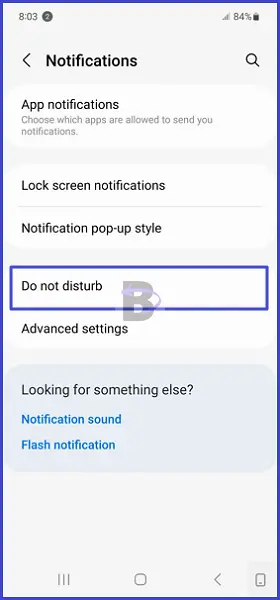
- Turn it off.
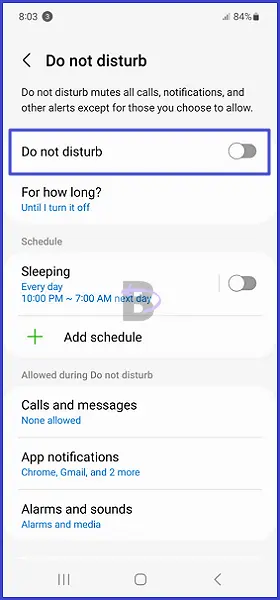
Now, try calling your phone to see if it rings.
Fix 04: Turn Off Airplane Mode (If Turned On)
Just like the Do Not Disturb mode, Airplane mode can also be the culprit behind your Samsung Galaxy S21 not ringing during incoming calls.
This is because as you know, when Airplane mode is enabled, it disconnects your device from all networks, including cellular. This means that while in Airplane mode, you won’t receive any incoming calls or messages, thus your phone won’t ring.
If you notice an Airplane icon at the top of your screen, it’s an indication that Airplane mode is turned on. To fix the issue, you need to disable this mode. It is so easy and here is how you can do that:
- Swipe down from the top of the screen to open the notification panel.
- Look for the Airplane mode icon. If it’s highlighted or colored, that means Airplane mode is enabled.
- If it is enabled, tap on the Airplane icon to turn it off. The icon then should become grayed out, indicating that Airplane mode is now disabled.
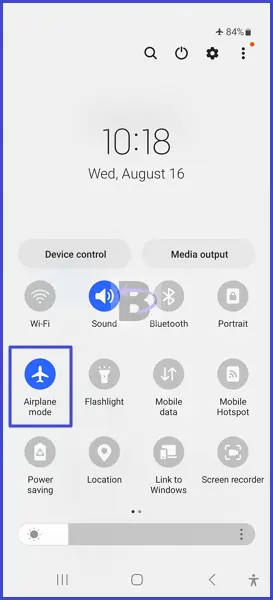
Fix 05: Change the Ringtone
There are instances where the selected ringtone may be the cause of your Samsung Galaxy S21 not ringing. This could be due to a corrupted audio file, or the ringtone volume being too low. In this case, changing the ringtone could potentially resolve this issue.
Follow these steps to change your ringtone:
- Open the Settings app on your Samsung Galaxy S21.
- Scroll down and tap on Sounds and vibration.
- Tap on Ringtone.
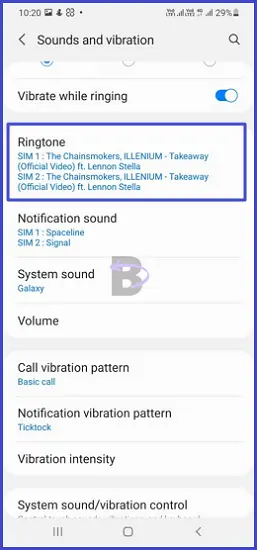
- You will see a list of available ringtones. Tap on a different ringtone to select it.
- Once you’ve selected a new ringtone, tap on the back button to save your changes.
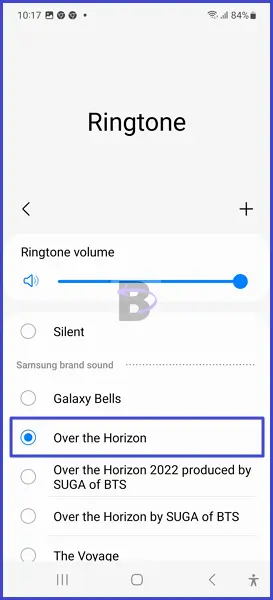
Fix 06: Reset All Settings
As we said in the beginning, misconfigurations or glitches in your device’s settings are also a culprit for why your Galaxy S21 doesn’t ring. If you’ve tried all the above fixes and your phone still isn’t ringing, you can reset all your device’s settings and fix the problem.
Please note that resetting all settings will not delete any of your personal data or apps. However, it will reset your Wi-Fi, mobile data, Bluetooth settings, and other settings back to their defaults.
Here’s how to reset all settings on your Samsung Galaxy S21:
- Head over to Settings.
- Go to General management.
- Tap on Reset.
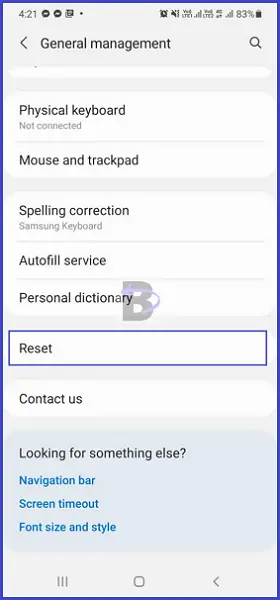
- Tap on Reset all settings.
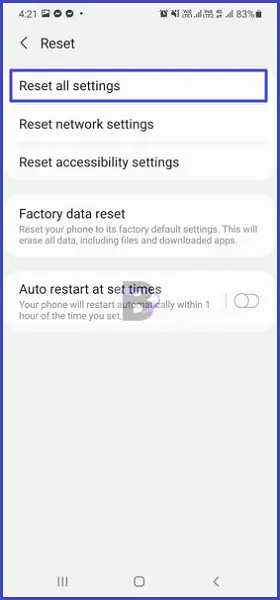
- Confirm.
After resetting all settings, it’s a good idea to restart your Galaxy S21:
- Press and hold the power key and volume down key together until you get the power menu.
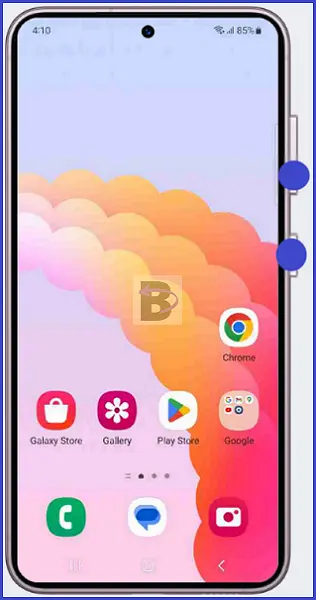
- Tap on the Restart button.
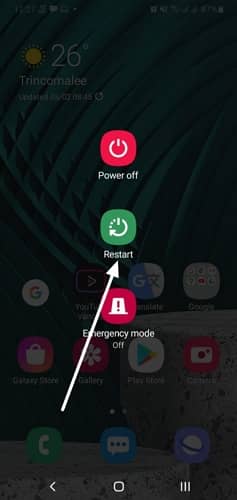
- Confirm by tapping on the restarting button again.
After the restart, test your device by calling it from another phone to see if it rings. If it does, congratulations! You’ve successfully fixed your Galaxy S21 not ringing issue.
Wrapping Up
We hope this guide helped you in resolving the issue of your Samsung Galaxy S21 not ringing during incoming calls. By now, you should have a better understanding of the possible causes and how to troubleshoot them.
If you have any questions or need help, feel free to leave a comment below. We’re always ready to assist you.
Have a nice day!