Are you having trouble scanning QR codes with your Samsung Galaxy S22? There are already a number of users who reported this issue on the Samsung Community and Reddit.
But don’t worry, there are simple fixes that you can apply to fix the QR code scanning feature, and in this article, we will show you these fixes with step-by-step instructions to deal with this issue quickly and easily.
These are the fixes that we will cover in this guide:
- Force restart the camera app
- Re-enable QR code scanner
- Reset camera settings
- Clear camera cache
- Software update
- Using a third-party QR code scanning app as an alternative
Let’s get started!
Note: Solutions in this guide will work on any Samsung Galaxy S22 model (S22, S22 Plus, S22 Fe, and S22 Ultra models.)
Editor’s note: We created these instructions using a Samsung Galaxy S22 running Android 13. Depending on your device’s software version, some steps and menu positions may look slightly different.
Jumps Into
Fix 01: Force Restart the Camera App
This is the quickest way to fix temporary app glitches that could cause the QR scanner to malfunction. Here you need to force stop the app first before re-opening it.
To restart the camera app:
- Go to Settings.
- Tap on Apps.
- Scroll down and select Camera.
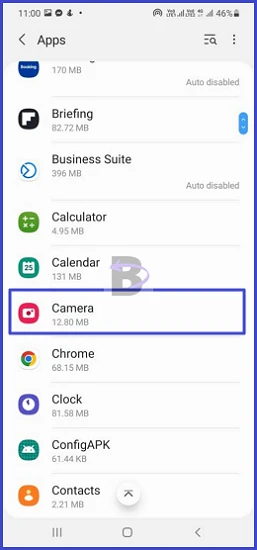
- Tap on Force stop.
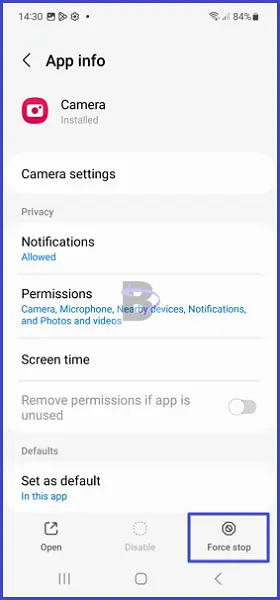
- Then go back to the home screen and open the Camera app.
If restarting the app doesn’t work, it could be because the feature is disabled. In this case, you need to re-enable the feature, and we will show you how to do that in the next fix.
Fix 02: Re-enable QR scanner
If the QR scanner still isn’t working, it could be because of a glitch in the camera settings. For such an instance, you can re-enable the QR scanner and ensure that it is turned on correctly.
Here is what you need to do:
- Open the camera app.
- Tap on Settings.
- Toggle off the Scan QR Codes and turn it back on.

Once you have re-enabled this feature, scan QR codes with your phone again and see if the problem is resolved.
Fix 03: Reset Camera Settings
Misconfigurations in the camera settings could also cause some features to not work. In this case, you need to reset your Galaxy S22 camera settings.
Read Also: Samsung S22 Video Recording Not Working? Let’s Fix It!
This will restore all of the settings to the default, fixing any misconfigurations and will make the QR scanner start working again.
To do this;
- Open the Camera app.
- Tap on the Settings icon.
- Scroll down and tap on Reset settings.
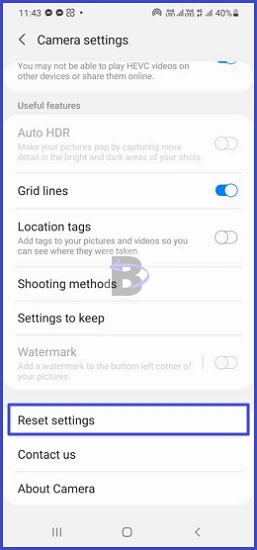
- Confirm.
Fix 04: Clear Camera App Cache
The cache is a collection of temporary files and data stored by the app, and over time these can build up and cause issues.
Read Also: How To Fix Samsung S22 Camera Not Focusing
The best way to clean the cache files is by clearing the cache folder. Once you do that, the app will rebuild a new cache and all the problems caused by it will be resolved.
To clear the camera app cache:
- Go to Settings.
- Tap on Apps.
- Tap on Camera.
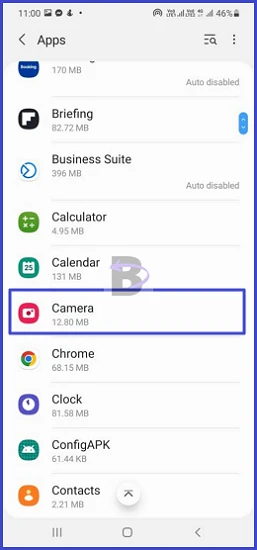
- Go to Storage.
- Tap on Clear cache.
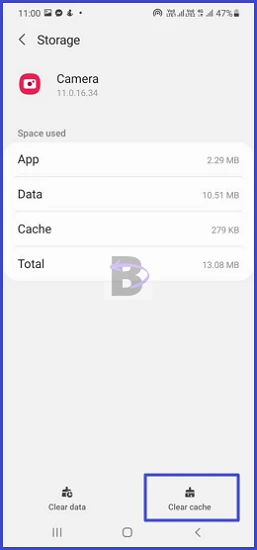
After the cache has been cleared, restart your phone and then try using the QR code scanner again.
Fix 05: Do a Software Update
Software update fixes any software bugs that may be causing the QR code scanner to malfunction.
It’s also a good idea to keep your phone up to date with the latest software updates – not just for this issue, but for overall security and performance.
Here is how to update your Samsung Galaxy S22:
- Head over to Settings.
- Tap on Battery and device care.
- Tap on Software update.
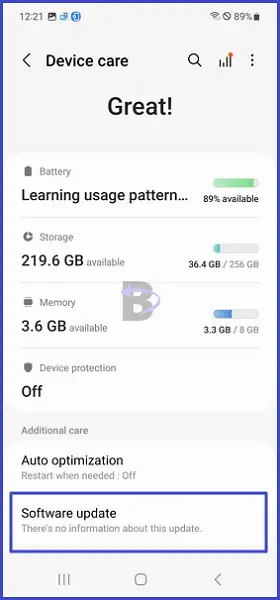
- Then, tap on Download and install.
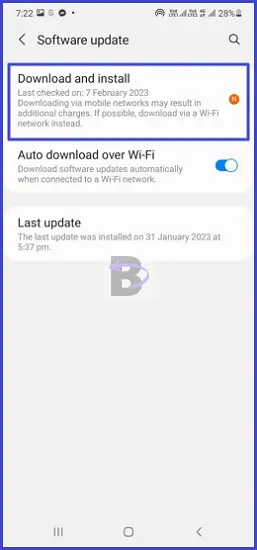
After updating your phone’s software, it will restart automatically. Once your device is restarted, check to see if the QR code scanning feature is working properly.
Fix 06: Use a Third-Party QR Code Scanning App
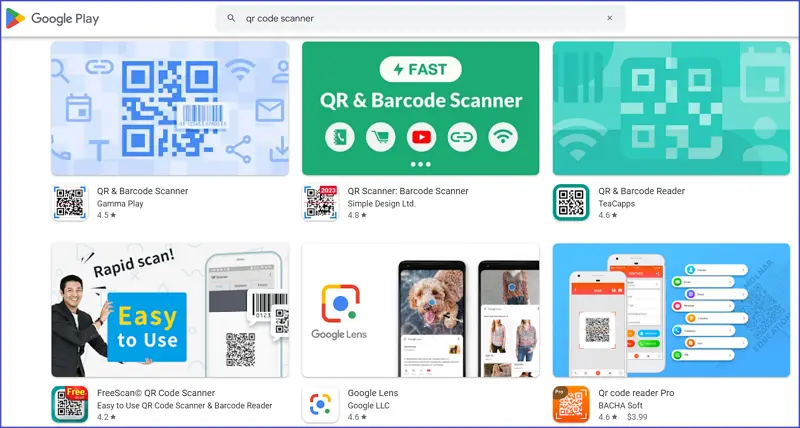
There are a number of apps available that can scan QR codes quickly and accurately. Most of these apps are free to download. Some of the more popular apps include [apps here].
Therefore, if the issue persists, we recommend you use a third-party QR code scanning app. Here is how to download one:
- Open Play Store.
- Search for “QR code scanner.”
- Download a “best-rated” app.
Once the app is installed, open the app, and you’ll be prompted to allow access to your device’s camera in order to scan QR codes.
Then, point your device’s camera at the QR code. Once the code is scanned, the app will display the information contained in the code. Depending on the type of QR code, this could be anything from text to a link to a website.
Wrapping Up
That is it! We hope this guide helped you to fix the QR code scanner not working on your Samsung Galaxy S22.
So which solution worked for you? Don’t forget to give us a feedback before you leave!
Also, if you have any questions or concerns regarding this guide, feel free to leave a comment below. We will be happy to help you!