How to Fix Samsung S22 Text Notification Sound Not Working
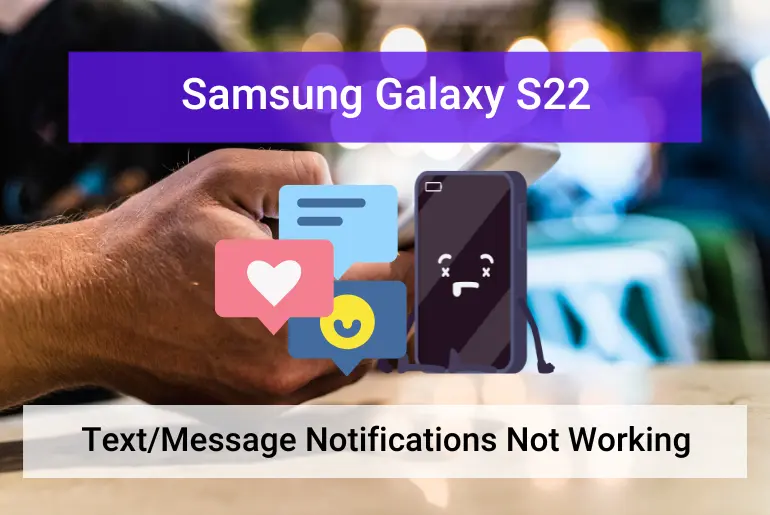
Notifications are essential in our daily lives, alerting us to new messages, upcoming events, and keeping us updated on news. However, when your Samsung Galaxy S22’s message notification stops working, it can be frustrating and cause you to miss important messages and updates.
This guide aims to help you troubleshoot and fix this issue. Each solution is explained in detail, with easy-to-follow steps. It’s important to read through the entire guide and follow each step carefully.
So, let’s dive in and get your Samsung Galaxy S22 message notification sound working again.
Note: Solutions in this guide will also work on Samsung Galaxy S22 Plus, S22 Fe, and S22 Ultra.
Jumps Into
Fix 01: Turn on the Sound Profile
In your Samsung Galaxy S22, there are three main sound profiles you can select from – Silent, Vibrate, and Sound. Each profile serves a different purpose:
- Silent: This profile mutes all sounds, including notifications and calls.
- Vibrate: This profile will cause your phone to vibrate for incoming calls and notifications, but no sound will be played.
- Sound: This profile enables your phone to play a sound for incoming calls and notifications.
To hear your message and other notification sounds, you need to ensure the Sound profile is enabled. Note that this doesn’t include alarm sounds, which have their own separate settings.
To enable the Sound profile, follow these steps:
- Swipe down from the top of the screen to open the notification panel.
- Tap on the Sound icon. If the icon is displayed as a vibrate or mute icon, tap it until it changes to a speaker icon.
In addition to this, if you want to increase the volume of your notification sounds to guarantee whether you can hear them clearly.
Here’s how:
- Press the volume up button on the side of your device until you reach your desired volume level.
- Alternatively, you can go to Settings > Sounds and vibration > Volume and adjust the slider for notifications.

Now that we’ve ensured your sound profile is set up correctly.
Fix 02: Restart the Device
When your Samsung Galaxy S22 experiences minor glitches or software bugs, a simple restart can often solve the problem. Restarting your device will certainly clear any temporary caches and close unnecessary apps running in the background, which may cause the message notification sound to not work.
Here’s how to restart your Samsung Galaxy S22:
- Press and hold the volume down button and the power button simultaneously.
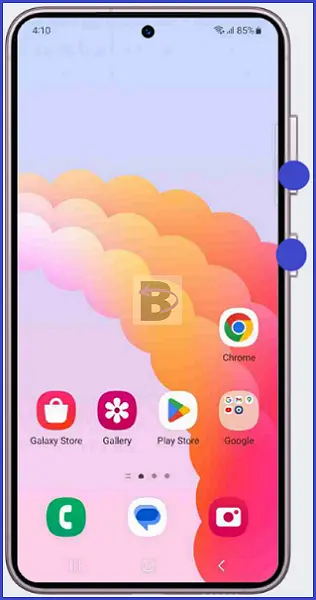
- Once the power menu appears, tap on “Restart”.

- Confirm your action if prompted.
- Allow the device to complete the restart process. This may take a minute or two.
After your device has restarted, check if the message notification sound is working. To do this, you can send a test message to your phone from another device or ask someone to send you a text. If the issue persists, proceed to the next troubleshooting step.
Fix 03: Check If the Messages App Notification Sound is Enabled
Every latest app on the Samsung Galaxy S22 has a unique set of notification settings. This includes the ability to enable or disable notification sounds.
For instance, your Messages app has a specific setting for its notification sound. If this setting is disabled, you won’t hear any sound when you receive a new message, even if your phone’s overall notification sound is turned on.
Here is your way to enable notifications:
- Open the Messages app on your Samsung Galaxy S22.
- Tap on the three-dot menu icon located at the top right corner of the screen.
- From the drop-down menu, select “Settings”.
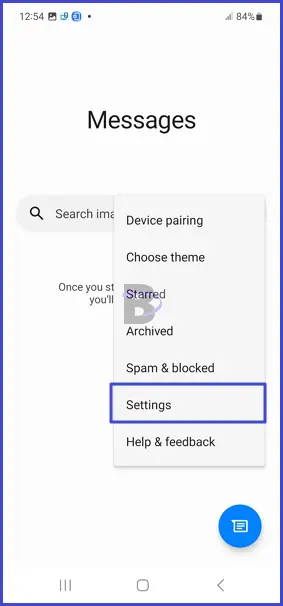
- In the Settings menu, tap on “Notifications”.
- Ensure that the toggle next to “Notification sound” is switched on. If it’s off, tap on it to turn it on.
While you’re here, it might be a good idea to change the notification sound to a different one. This can help you determine whether the problem is with a specific sound file or with the notification system as a whole.
To do this, tap on ‘Notification sound’ and select a different sound from the list.
Once you’ve made these changes, try sending a text message to your phone to see if the notification sound is now working. If it’s still not working, don’t worry. We have 3 more solutions to try. Let’s move on to the next one.
Fix 04: Check If App Notification Settings Has Allowed Sound for Messages App
On Android, it has a system setting to enable or disable notification sounds for individual apps. Disabling specific apps’ notification settings definitely prevent you from hearing notification sounds from the overall sound profile.
To check if the notification sound for your Messages app is enabled in the system settings, follow these steps:
- Open the “Settings” app on your device.
- Scroll down and tap on “Apps”.
- In the list of apps, find and tap on “Messages”.
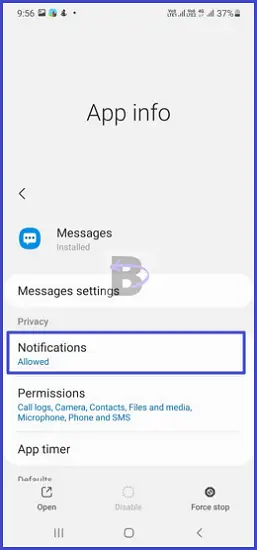
- Tap on “Notifications”.
- Ensure that the ‘Sound’ toggle is turned on.
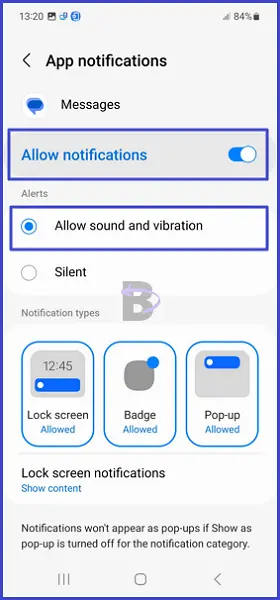
If the ‘Sound’ toggle is off, simply tap on it to turn it on. This will enable notification sounds for your Messages app.
Just because you did this it might also be worth checking the ‘Sound’ setting under the ‘New messages’ section. This setting controls the sound that plays when you receive a new message. If this is turned off, you won’t hear a sound when a new message arrives, even if the ‘General notifications’ sound is turned on.
Keep in mind that these options are unique to the Messages app. You must check each app’s specific notification settings if you don’t hear notification noises from other apps.
Fix 05: Clear Messages App Cache
Messages app cache can cause malfunctions, including inability to function with notifications. If full or contains corrupted files, the app may malfunction, causing the notification sound to not function properly.
Note that clearing cache won’t delete your messages or any other data related to the app. It will only remove temporary files that the app has stored.
Here’s how to clear your Messages app cache:
- Go to the “Settings” on your Samsung Galaxy S22.
- Scroll down and tap on “Apps”.
- In the list of apps, find and tap on “Messages”.
- Once you’re in the Messages app settings, tap on “Storage'”
- Here, you will see two options: ‘Clear Cache’ and ‘Clear Data’. Tap on “Clear Cache”.

After clearing the cache, restart your device to clarify the changes take effect. Once your device has restarted, check if the message notification sound is working properly.
Fix 06: Check for System Update
System updates in smartphones are essential for optimal device functioning, addressing security vulnerabilities, stability improvements, and bug fixes, similar to health check-ups.
In some cases, the issue of the message notification sound not working could be a result of a system-wide bug. If this is the case, a system update could be the fix you need.
Here are the steps to check for a system update on your Samsung Galaxy S22:
- Open your phone’s settings by tapping on the “Settings” icon.
- Scroll down and select “Battery and device care“.
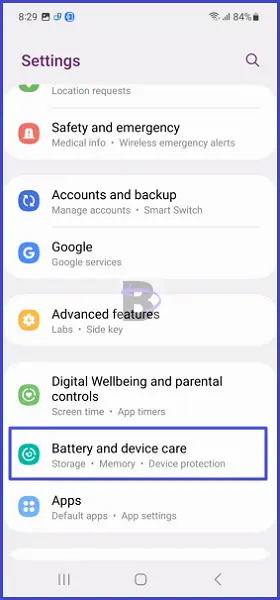
- Scroll down and tap on “Software update”.
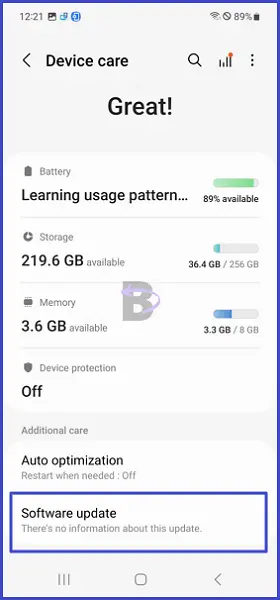
- Tap on “Download and install”.
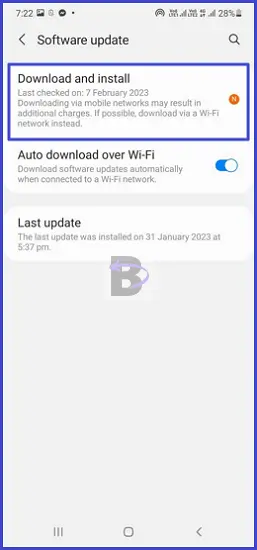
- Your device will now check for updates. If an update is available, you’ll be prompted to download and install it.
After all, it’s good to revisit both the in-app notification settings and the system notification settings for the Messages app. Ensure that the notification sound is enabled in both places. After these checks, see if your message notification sound issue has been resolved.
Wrapping Up
We hope this guide has been helpful in resolving the issue with your Samsung Galaxy S22’s message notification sound.
Did you find these steps easy to follow? Were you able to resolve your issue? We’d love to hear about your experience, as your feedback helps us create more useful guides in the future. Feel free to share any additional tips or tricks you may have discovered while troubleshooting this issue. We’re all here to learn and help each other out.
Related content
Samsung Galaxy S22 Lineup Specifications
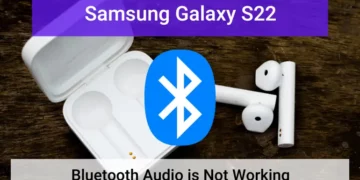
How to Fix Samsung S22 Bluetooth Audio Not Working

How To Fix If Your Samsung S22 Screen Suddenly Turned Black But Vibrates

How to Fix If Samsung S22 Can’t Receive Text Messages
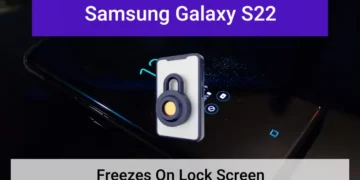
How to Fix Samsung S22 Freezes on Lock Screen
