Imagine waiting for a crucial text message from your boss, your loved ones, or maybe a security verification code for an online account, but your Samsung Galaxy S23 cannot receive it.
It can be extremely frustrating when your new Samsung Galaxy not receiving text messages. But don’t worry because in this article we will be explaining why your Samsung Galaxy S23 not receiving text messages and what you can do to fix it.
Note: Solutions in this guide will work on any Samsung Galaxy S23 model (S23, S23 Plus, and S23 Ultra models.)
Editor’s note: We created these instructions using a Samsung Galaxy S23 running Android 13. Depending on your device’s software version, some steps and menu positions may look slightly different.
Jumps Into
Why Your Samsung Galaxy S23 Won’t Receive Text Messages
Whenever your Samsung Galaxy S23 stops receiving messages, it could happen because of the following reasons:
- Problems associated with the sender (connectivity issues, credit issues, etc.)
- Network problems
- Malfunctioning messaging app
- System issues
- Hardware problems (Malfunctioning receiver)
In this article, we are going to address these possible causes and provide solutions. Let’s start by doing a forced restart.
Read Also: How to Fix Samsung S23 Message Notifications Not Working
Fix 01: Restart Your Galaxy S23
Doing a forced restart is enough to fix any minor issues such as temporary connection drops, or system glitches that may be causing the text messages not to receive.
Read Also: How to Fix Samsung Galaxy S23 Restarting Randomly
Therefore, if you haven’t done yet, give your Galaxy S23 a quick restart. To do this easily, you can follow the steps below:
- Press and hold the power key until you get the power menu.
- Tap on the restart button.
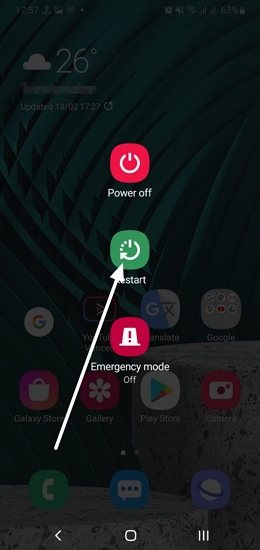
- Confirm by tapping on the restarting button again.
Once the phone has restarted, make sure to check if you are still having issues with receiving messages before moving to the next fix.
Fix 02: Check Blocked Numbers
Have you checked if any numbers are blocked? That could be why you’re not gettin’ your texts. If you think this may be the case, then it’s easy to check:
Read Also: Cannot Receive Cellular Calls on Samsung Galaxy S23 Ultra – How to Fix
- [steps here]
You’ll see a list of numbers that you have blocked from contacting you. If you see a number that you don’t recognize, it may be the cause of your text messages not coming through. Tap on the number to unblock it, and you should start receiving texts from that person again.
Fix 03: Clear the Cache of The Message App
Cached data can build up and cause the messaging app to slow down or malfunction. And that is why we recommend you clear the cache to see if it fixes the problem.
Clearing the cache won’t delete any messages saved in your device, so it is a safe way solution that you can apply. To clear the messaging app cache, you can do as follows:
- Go to Settings.
- Tap on Apps.
- Tap on “Messages.”
- Go to Storage.
- Tap on Clear cache.
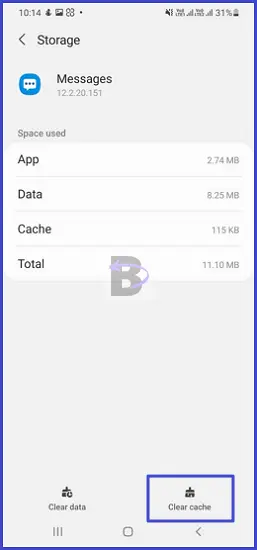
After that, switch off your Galaxy S23 and restart it. This will trigger the app to build a new cache and fix the problem.
If clearing the cache of the Message app didn’t work, it’s time to move on to the next fix: re-inserting the SIM card.
Fix 04: Re-insert the SIM Card

It’s possible that the SIM card has become dislodged from its proper place in the phone, causing it to be unable to receive text messages (even though your phone detects the SIM card).
To make sure this isn’t the issue, you’ll need to remove the SIM card and re-insert it. And to do that:
- First, power down your Samsung Galaxy S23 and locate the SIM card tray, usually located on the side of the phone.
- Once found, use a pin or the SIM card removal tool that came with your phone to carefully remove the card.
- Re-insert the card in the tray, making sure it is pushed all the way in until it clicks.
- Once the card is secured, power your phone back on and attempt to receive a text message to confirm that you’re able to receive them.
If you’re still having issues, there might be an issue with your network settings. In this case, you need to do a network reset, and we will show you how to do that in the next section.
Fix 05: Reset Network Settings
Resetting your network settings will reset your phone’s network settings back to their original settings to make sure any issues with the network aren’t causing the issue.
Read Also: Samsung Galaxy S23 GPS is Not Working Correctly
You’ll need to re-enter your Wi-Fi passwords and other settings, but this could help clear up any issues with the network or other apps that could be preventing your phone from receiving texts.
To reset your Galaxy S23’s network settings, follow the steps below:
- Open Settings.
- Tap on General management.
- Then, tap on Reset.
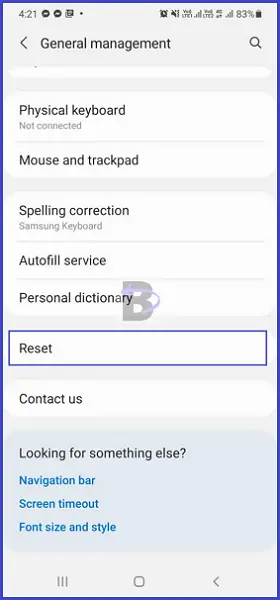
- Tap on Reset network settings.
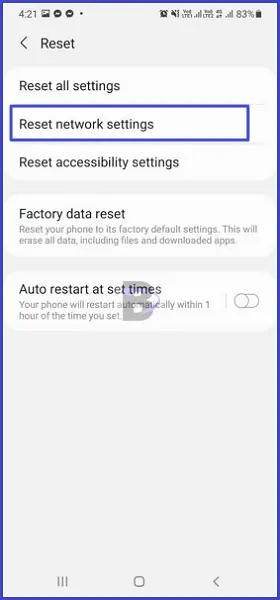
- Confirm.
After resetting your network settings, your phone will automatically search for available networks and once you’ve successfully reconnected to your network, your text messages should start to come through again.
Fix 06: Do a Software Update
As we all know, updating your device’s software is an important step in keeping your device running smoothly. But what we usually don’t know is that a software update can also fix minor bugs and glitches that can cause issues like text messaging problems.
Read Also: Samsung Galaxy S23 App Notification Colors Have Changed After Update
Therefore, we encourage you to do a software update before going for the other fixes. So After connecting to Wi-Fi and making sure your device has enough battery, you can do as follows to update your device’s software:
- Head over to Settings.
- Tap on Battery and device care.
- Tap on Software update.
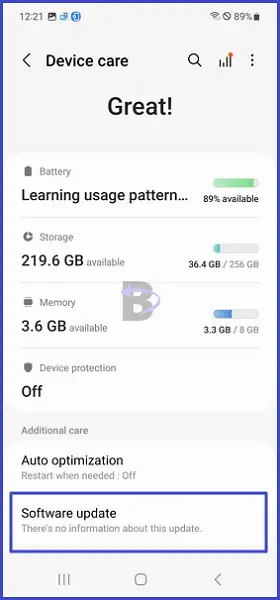
- Then, tap on Download and install.
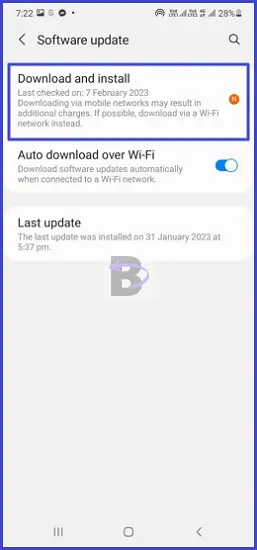
Note: Once the update has been successfully downloaded and installed, your device will restart automatically.
Fix 07: Reset All Settings
If there is any other misconfiguration (besides from network settings) causing your device to not receive text messages, resetting all your settings may be the only way to get your device working properly again.
This involves resetting any custom settings you’ve made. To do so, you’ll need to do as follows:
- Head over to Settings.
- Go to General management.
- Tap on Reset.
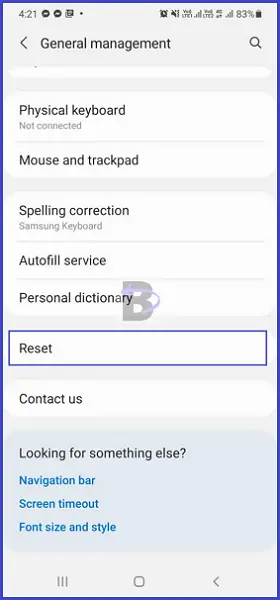
- Tap on Reset all settings.
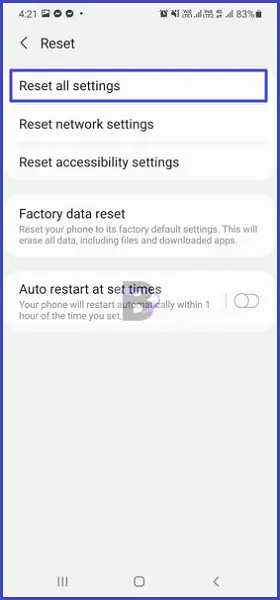
- Confirm.
After you have reset the settings, you need to restart your Galaxy S23. And once it’s done, your device should be able to receive text messages as normal.
Fix 08: Contact your network provider
If none of the previous fixes work, it might be time to contact your network provider because perhaps there’s an issue with your service or plan to prevent your device from receiving text messages.
Contact them and explain the issue you’re having with receiving text messages on your Samsung Galaxy S23. It’s important to provide as many details as possible, such as what type of phone you have when the issue began, and any other information that might be relevant to the issue.
Wrapping Up
We hope this guide helped you to fix the not receiving text messages on your Samsung Galaxy S23. If you found this article helpful, leave a comment below. Your feedback is always important to us!
If you have any questions regarding this article, you can also leave a comment below. We will be happy to help!