Is the screen time out not working on your Samsung Galaxy S23? Are you frustrated because your phone’s screen won’t turn off, even when you haven’t touched it for a while?
You’re certainly not alone. Many users who use Samsung Galaxy S23 have encountered this problem.
Apart from misconfigurations, this problem occurs most of the time when there is a system bug, a glitch, or a third-party app has control over the screen timeout settings on your phone.
But that doesn’t mean this can’t be fixed. This article will discuss why your Samsung Galaxy S23’s screen does not turn off and how to fix it. Keep reading.
Note: Solutions in this guide will work on any Samsung Galaxy S23 model (S23, S23 Plus, and S23 Ultra models.)
Editor’s note: We created these instructions using a Samsung Galaxy S23 running Android 13. Depending on your device’s software version, some steps and menu positions may look slightly different.
Jumps Into
Fix 01: Restart the Device
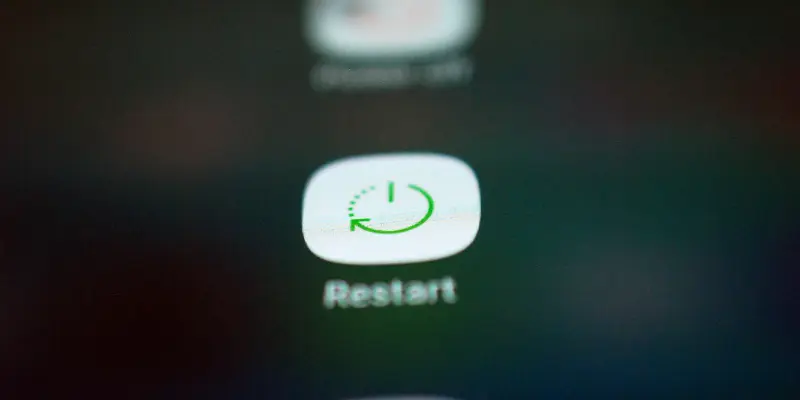
This will close any apps that might be causing problems and refresh all system settings. By restarting, all the temporary glitches on your device should be fixed.
To restart your device quickly, Press and hold power and volume down keys together until the device turns off. If this doesn’t fix the issue, simply move into the next solution below.
Fix 02: Re-set the Screen Time Out to Fix Setting Glitches
Reconfiguring the screen timeout setting is one of the best ways to fix screen timeout not working and not turning off. It is because it will ensure no misconfigurations and glitches exisy in display settings.
To do this:
- Open Settings.
- Go to Display.
- Scroll down and tap on Screen timeout.
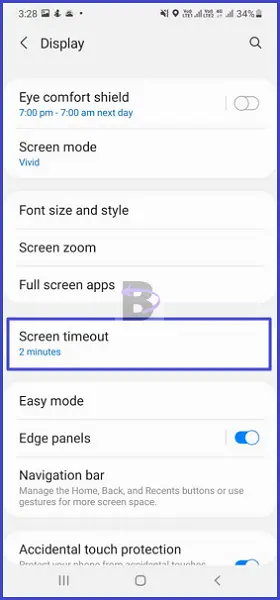
- Set a lower timeout. Like 30 seconds.
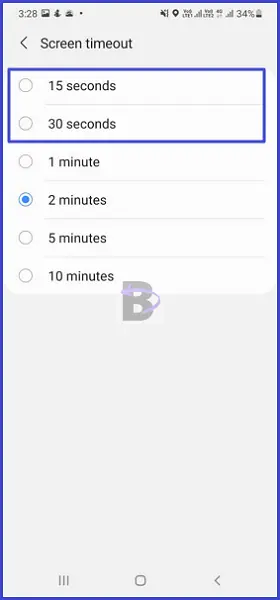
Fix 03: Turn Off “keep screen on while viewing” Feature
One possible way that keeps your S23’s screen from turning off is a feature called “keep screen on while viewing.” This feature uses the sensors to keep the screen turned on by detecting if you are looking at the screen.
Therefore it is worth checking if this feature is turned on. To do this:
- Go to Settings > Advanced features.
- Toggle off keep screen on while viewing.
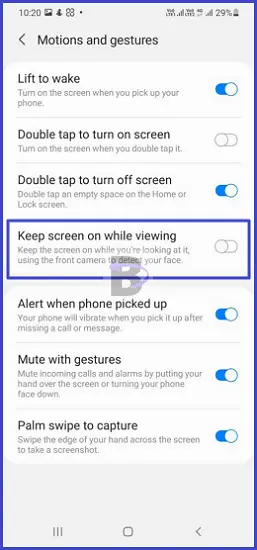
Fix 04: Turn Off “Stay awake” in Developer Options
Stay awake is another feature that keeps your Galaxy S23’s screen on while charging. So like the “keep screen on while viewing” feature, this should be turned off to fix the screen timeout issue.
But before that, the developer options should be turned on. If you have not yet turned on the developer options on your Galaxy S23, check this guide to know how you can enable it:
How to Enable Developer Options on Any Samsung Galaxy Smartphone/Tablet Easily (2023)
Once you have turned on developer options, follow the steps here to turn off the stay awake feature:
- Open Settings.
- Go to Developer options.
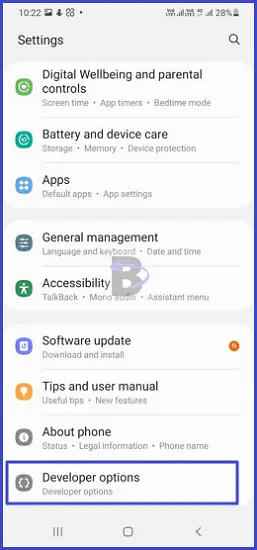
- Scroll down and toggle off Stay awake.
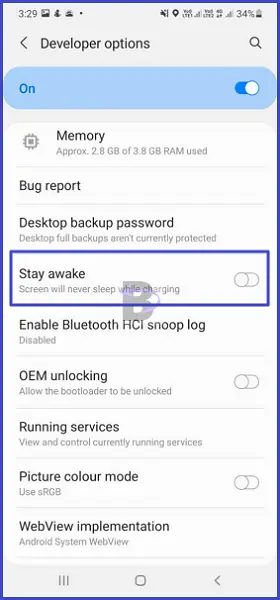
Fix 05: Reset Accessibility Settings
Accessibility settings consist of options to configure the default screen timeout behavior. If there are any misconfigurations, resetting the accessibility settings will help to fix them.
To do this, go to Settings, and follow the steps below:
- Go to Settings > General management.
- Tap on Reset.
- Then, tap on Reset accessibility settings.
- Confirm.
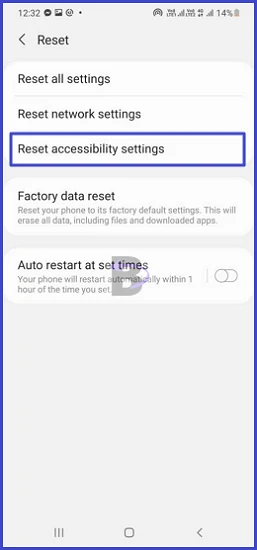
Fix 06: Reset All Settings
This will restore your device’s settings back to their original factory settings, erasing any changes to the settings you’ve made. We suggest you do this because if there are any misconfigurations left in settings, doing this will fix it.
To reset all settings, do this:
- Head over to Settings.
- Go to General management.
- Tap on Reset.
- Tap on Reset all settings.
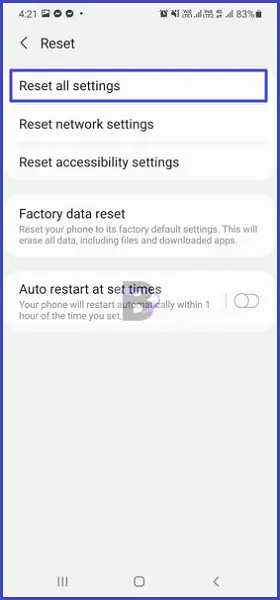
- Confirm.
Fix 07: Do a Factory Data Reset
If none of the prior fixes have worked to fix the screen timeout issue, then you may need to do a factory data reset.
However, as you may know, this will erase all personal information from your device. Therefore, before going to reset your device, make sure to back up any important files or media you wish to restore later.
Then, open Settings and follow the steps below to factory data reset your Galaxy S23:
- Go to Settings > General management.
- Tap on Reset.
- Under the reset menu, tap on Factory data reset.
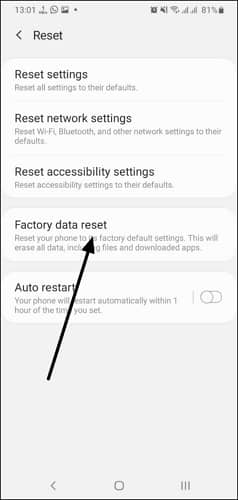
- Enter the lock screen password, and then confirm.
Samsung S23 Screen Timeout Not Working – Wrapping Up
If you have followed the solutions given below correctly, the screen timeout problem should be fixed by now.
So which solution worked for you? Don’t forget to give us feedback. If you have any questions, leave a comment below, and our team will be happy to help you!
Comments are closed.