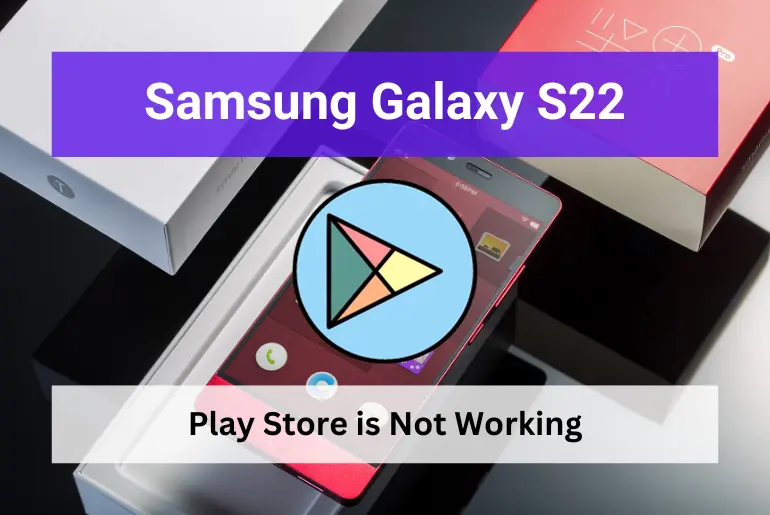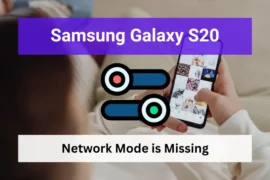A few days ago, we saw a lot of Samsung S22 users who complained on the Samsung community forum that the Play Store on their smartphones was not working.
When we looked into the problem, we found three (3) main issues they currently face.
- Cannot download new apps on Play Store;
- Play store crashes immediately after Play Store is opened; and
- Cannot update apps through Play Store.
Although these three (3) problems seem non-related, the solutions to fix these issues are all the same. It is because the problem is with the Play Store and Google Play Services.
If the Play Store on your Samsung Galaxy S22 is not working, not Downloading apps, or not updating the installed apps, then this guide is for you.
Note: Solutions in this guide will work on any Samsung Galaxy S22 model (S22, S22 Plus, S22 Fe, and S22 Ultra models.)
Editor’s note: We created these instructions using a Samsung Galaxy S22 running Android 12. Depending on your device’s software version, some steps and menu positions may look slightly different.
Table of Contents
Why does the Play Store not work correctly?
Play Store and some other Google apps do not work as a single app. Play Store is connected with Google Play services while all the other apps are somehow connected with the Android Web View Service.
Therefore, if the Play Store does not download or update apps, it could be an issue with either the Play Store app or the Play Service. Most of the time, these issues are corrupted cached/app data and temporary bugs or glitches, but, sometimes, internet connection and software bugs also cause the play Store not to work properly.
If the Play Store app crashes, that means the Android Web View Service is corrupted or outdated. Additionally, all the above-mentioned reasons are also related to this problem.
Fix 01: Clear the Cache of Play Store & Google Play Services
Caching helps apps run efficiently without using many resources on your smartphone. The problem is that corrupted cache files can make the apps not work as they should. That is why you should try to clear the cache and see if it works.
- Open Settings.
- Tap the Apps.
- Select the Google Play Store app;
- First, stop the app from running by tapping the “Force stop” button;
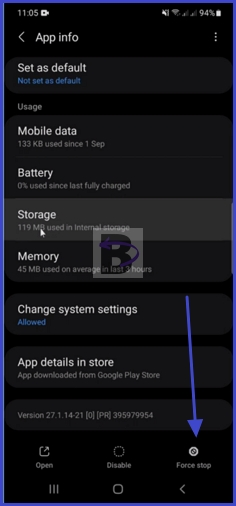
- Then, Tap the “Storage” section.
- Tap on Clear cache.
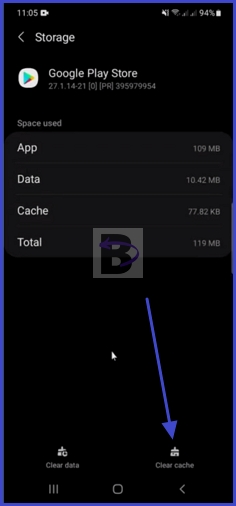
- Go back to the app list and Select Google Play services.
- Tap on “Force stop”.
- Tap Storage > Clear cache.
Fix 02: Check the Internet Connection
You do not require a super fast internet speed to use Google Play Store. But your internet connection should work and access the internet.
If you are connected to a Wi-Fi network, check the Wi-Fi icon on the notification bar. If you see a “!” sign, that means your Galaxy smartphone is not connected to the internet. If this occurs, check the connection and your Wi-Fi router.
If you use mobile data, make sure you turn it on and your S22 gets enough signals.
Fix 03: Clear Data of Play Store & Google Play Services
If you already cleared the cache and it still did not work, you can try to clear the data of both Play Store and Google Play Services. How?
- Go to Settings > Apps.
- Tap the Play Store > Storage.
- Tap on Clear data.
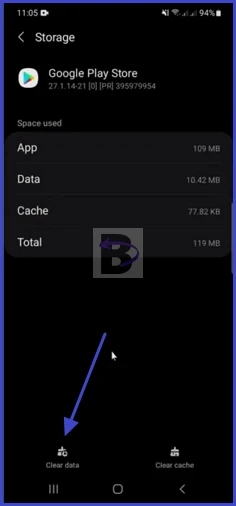
Now, restart the Play Store and see if it’s working properly. If it is not, you can also try to clear the data of Google Play services. But since the Google account data are stored in Google Play services, you will have to add Google accounts again once you do that.
Fix 04: Clean the Download Manager
The download manager is another service on Android that works when you download/update apps. If the Play Store does not download or update the apps on your smartphone, you can try to clean the download manager to fix the issue.
- Go to Settings > Apps.
- Tap the filter button.
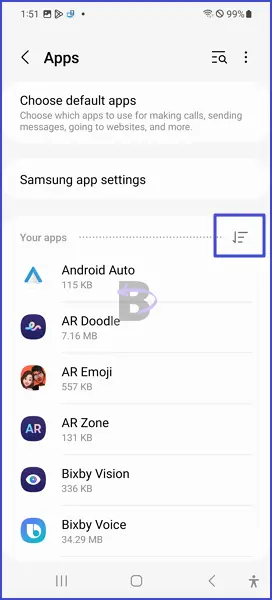
- Select “Show System Apps”;
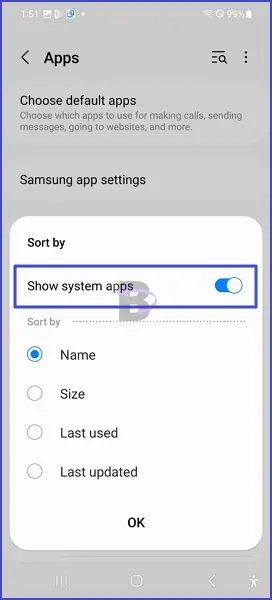
- Scroll down and find the “Download manager” and tap on it.
- Tap the “Force stop” button.
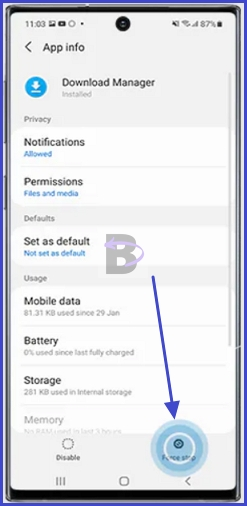
- Go to Storage.
- Tap on “Clear data”, and
- Restart your phone.
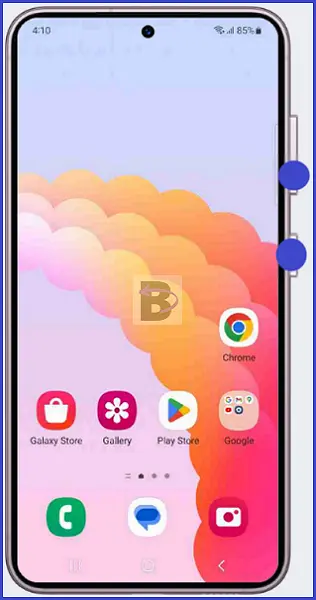
After you restart your phone, try to open the Play Store and download/update apps.
Fix 05: Enable Disabled System Apps
As mentioned at the beginning of this guide, Google apps do not work as a single application. Behind it, there is an interconnection between apps, so if any system app has been disabled accidentally, you must re-enable it to make the Play Store work again.
Here is how you can sort out and re-enable disabled system apps on your Samsung S22.
- Go to Settings > Apps.
- Tap the filter button and select “Disabled”.
- From the list of apps, identify system apps.
- Go through each app and press the “Enable” button, and
- Restart the device.
Fix 06: Clear System Cache
There are two types of cache: app cache and system cache. Since you cleared the Play Store and other related services cache, you can try to clear the system cache to see if the problem is solved.
Read: Recovery Mode on Samsung Galaxy Smartphones
- Turn off your S22.
- Press and hold the Volume Up + Power buttons together.
- Your device will boot into recovery mode and release the keys once the recovery menu appears.
- Using the volume keys, navigate to “Wipe Cache Partition” and press the power button.
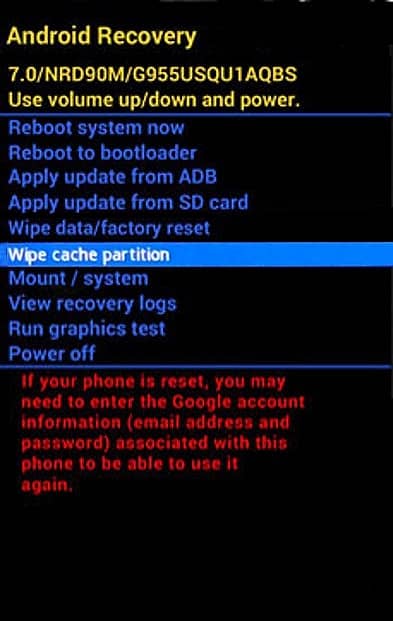
- You will be asked to confirm, select “Yes,” and press the power button again, and
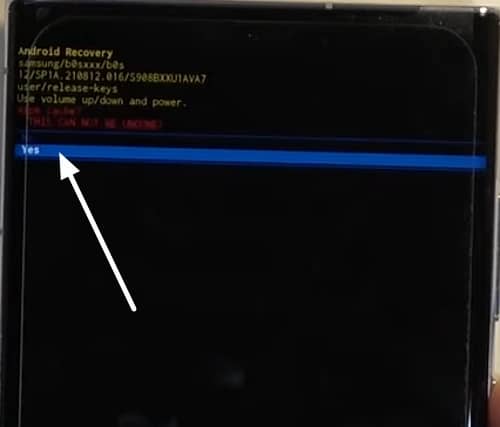
- After the process completes, you will see the recovery menu again, select “reboot system now” and press the power button to restart your device.
Fix 07: Repair Apps
If you cleared the cache and it still did not work, you can try to repair all apps on your Galaxy S22 to see if the problem is fixed.
To do that, you have to boot your device into recovery mode again. Here is how:
- Boot your device into recovery mode as you did in the previous solution.
- Navigate to “Repair apps” and press the power button.
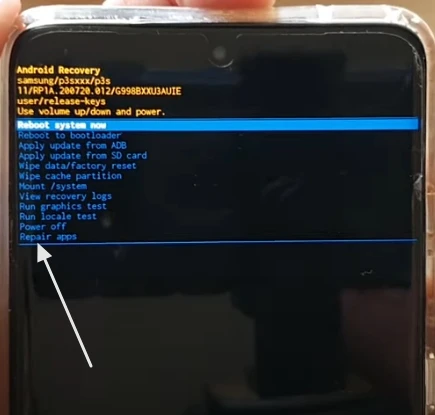
- You will have to confirm the process. Select “Yes” and press the power button, and
- Restart the device.
Wrapping Up
That is all for the Google Play Store not working, not downloading, and not updating app issues on the Galaxy S22. If you still face any issues, you can send a report to Samsung support for further guidance.
If you have any questions or need help regarding this guide, the comment section is for you!
Have a nice day!