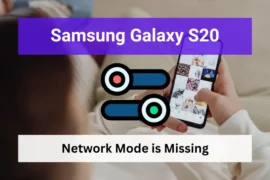We all know how fast and convenient the Tap to Pay service is, but what happens if it suddenly stops working?
Many Samsung Galaxy S23 users have reported that the default Tap to Pay service (Samsung Wallet, a.k.a Samsung Pay) is not working correctly on their devices, leaving them stuck without a way to quickly and securely make payments.
Fortunately, there are a few easy fixes that you can apply to get rid of this issue, and in this article, we’ll tell you those solutions with step-by-step instructions. Keep reading…
Note: Solutions in this guide will work on any Samsung Galaxy S23 model (S23, S23 Plus, and S23 Ultra models.)
Editor’s note: We created these instructions using a Samsung Galaxy S23 running Android 13. Depending on your device’s software version, some steps and menu positions may look slightly different.
Table of Contents
Fix 01: Check The Internet Connection + How You Hold The Device
Tap to Pay needs an internet connection to work, as it does not work offline. So first, make sure your Galaxy S23 is connected to the internet.
Read Also: Samsung Galaxy S23 is Not Connecting to WiFi – How to Fix
Also, make sure you are holding the device closer to the NFC reader. Otherwise, it won’t be able to communicate with your device. If you have set up a fingerprint to unlock NFC, then don’t forget to unlock your device too!
Fix 02: Restart Your Device
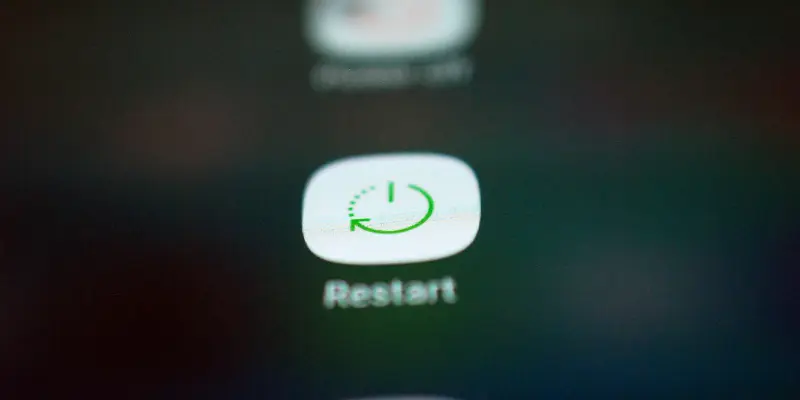
Restarting the phone clears out any temporary issues with its NFC configuration and payment-related apps, allowing the contactless payments service like Tap to Pay to work properly again.
Simply power off your device and turn it back on. Then try to make the payment and see if it works.
Fix 03: Set Samsung Pay as The Default Payment Service in NFC Settings
If restarting does not work, you may need to set Samsung Pay as the default payment service in NFC settings. It is because if you have changed the default payment service to something else, the tap-to-pay service may not work.
To do this, follow the steps below:
- Open Settings.
- Tap on Connections.
- Then, tap on NFC and contactless payments.
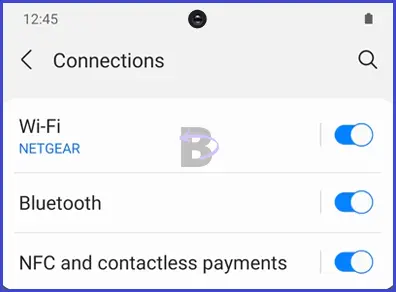
- Toggle on Samsung Pay.
Fix 04: Clear The Cache of Samsung Pay
Clearing the NFC services cache (stored under Samsung pay cache) will help to clear out corrupted files that cause it not to work. Also, clearing the cache won’t remove any saved settings or information. So you don’t have to worry about the configurations you have made to it.
To clear the NFC cache, do this:
- Go to Settings.
- Then, tap on Apps.
- Scroll down and select Samsung Wallet.
- Go to Storage.
- Tap on Clear cache.
Fix 05: Update Samsung Pay
Once you’ve cleared the cache of NFC services, it’s time to update Samsung Pay. This will eliminate all the app-related bugs.
Read Also: Samsung Galaxy S23 App Notification Colors Have Changed After Update
To do this, open the Galaxy Store app and follow the steps below:
- Open Google Play Store.
- Tap on the profile icon.
- Tap on Manage apps and device.
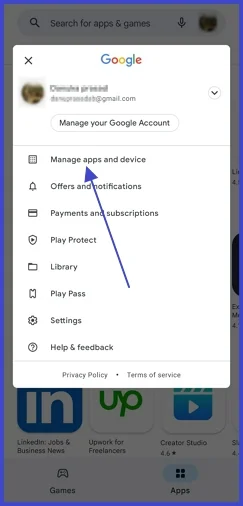
- Tap on the Manage tab.
- Scroll down and see if Samsung Wallet is listed there. If so, tap on it.
- Then, tap on Update.
Fix 06: Change The Default Payment Service to Google Pay
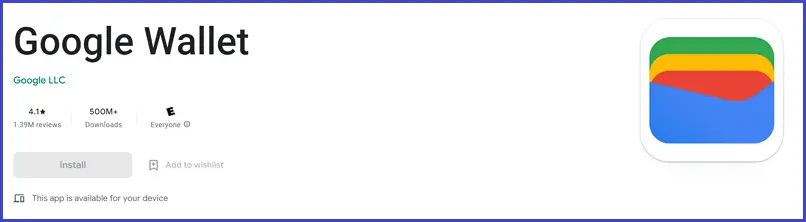
If you still cannot make payments and the tap to pay isn’t working, you can try switching to Google Pay which is the best alternative to Samsung Pay.
However, you will have to set up a new account and cards as you did on Samsung Pay. So if you like to give it a try, then follow these steps to change the default payment service first.
To do that, you have to follow the exact instructions as you did in Fix 01:
- Go to Play Store and install Google Wallet.
- Once it is installed, go to Settings.
- Tap on Connections.
- Then, tap on NFC and contactless payments.
- Toggle on Google Pay/Google Wallet.
Don’t stop from here. Follow the next solution too.
Fix 07: Verify Your Information on Google Pay
Next, you must add the card details and your billing addresses on Google Pay. Here you should check your card and account information accurately. Make sure that all of the details are correct, including the billing address associated with your credit or debit card.
Wrapping Up
We hope this guide worked to fix the tap-to-pay not working issue on your Samsung Galaxy S23. But if none of these fixes work for you, don’t worry; there’s still hope! Reach out to Samsung customer support – they will guide you through how to send an error report through the Samsung Members app, and after that, they will give you a solution.
Additionally, if you have any questions regarding this guide, feel free to leave a comment below. Our team will be happy to help.