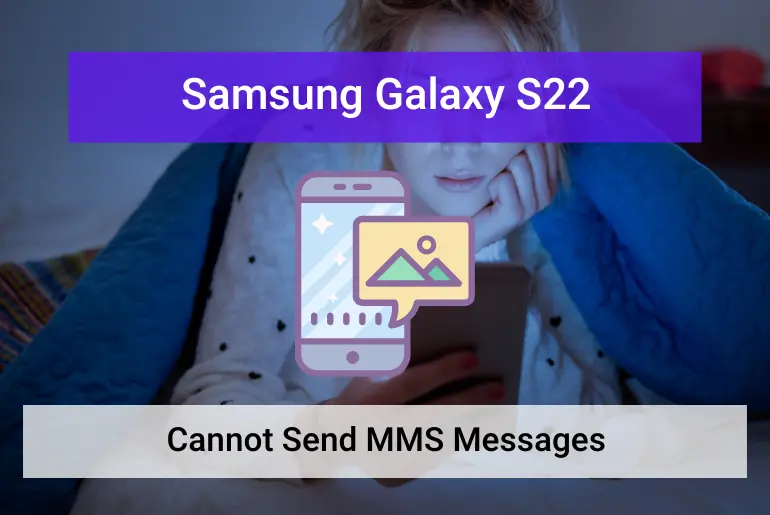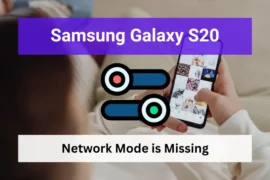Multimedia Messaging Service (MMS) allows users to send and receive media files such as images, videos, and audio files through text messages. Compared to the traditional Short Message Service (SMS), MMS offers a richer and more engaging experience, making it an essential feature for many smartphone users.
However, some Samsung Galaxy S22 users have encountered issues when trying to send MMS messages. They say they cannot make MMS messages, no matter how hard they try.
If you are experiencing the same problem, we will help you get out of this trouble.
In this guide, we will discuss 7 fixes for the Samsung Galaxy S22 MMS sending issues. We encourage you to read through the entire guide and apply the fixes as needed to ensure the best results.
Note: Solutions in this guide will work on any Samsung Galaxy S22 model (S22, S22 Plus, S22 Fe, and S22 Ultra models.)
Editor’s note: We created these instructions using a Samsung Galaxy S22 running Android 13. Depending on your device’s software version, some steps and menu positions may look slightly different.
Table of Contents
Common Reasons Why MMS Messages Won’t Send
There are 5 possible reasons why MMS messages might not send on your Samsung Galaxy S22. In this section, we will briefly explain the most common reasons and provide a list of other potential causes behind the problem.
Understanding these reasons will help you identify the root cause of the issue and apply the appropriate fix. This guide addresses all these issues, so rest assured that you will find a solution that works for you.
Here are the most common reasons why MMS messages won’t send:
- Weak or no signal strength: MMS messages require a stable network connection to be sent successfully. If the signal strength is weak or nonexistent, your MMS messages may not send.
- Mobile data is disabled or not working: MMS messages rely on mobile data to be sent and received. If mobile data is turned off or not functioning properly, you won’t be able to send MMS messages.
- Incorrect APN settings: Access Point Name (APN) settings are crucial for MMS functionality. If your APN settings are incorrect, this is the reason why you cannot send MMS messages.
- Messages app cache issues: Sometimes, the cache of your Messages app can cause issues with sending MMS messages.
- Network settings misconfigurations: Incorrect network settings can also prevent MMS messages from being sent.
Now that we have identified the common reasons behind MMS sending issues, let’s move on to the solutions addressing each cause to resolve your problem.
Fix 01: Check Signal Strength
Having a strong signal strength is essential for sending MMS messages without any issues. If your area’s signal strength is weak, your device might struggle to send MMS messages or fail to send them all together.
To resolve this issue, you need to check signal strength in your area and take the necessary steps to improve it.
Here’s how you can check the signal strength on your Samsung Galaxy S22:
- Swipe down from the top of the screen to open the notification panel.
- Look for the signal strength indicator, which is represented by bars. The more bars you have, the stronger your signal strength.
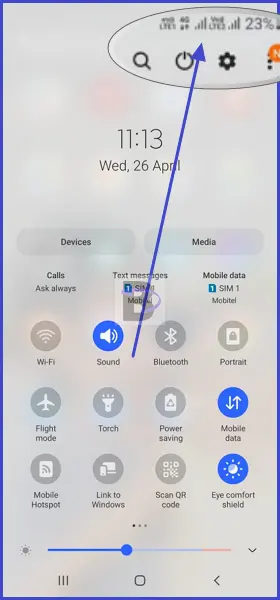
If you notice that your signal strength is weak, try the following steps to improve it:
- Move to an open area or near a window to avoid any interference caused by walls or other obstacles.
- Turn off Airplane mode if it’s enabled, as it disables all wireless connections.
- Make sure you are not in a location where cellular signals are blocked or restricted, such as underground parking lots or basements.
Once you have improved your signal strength, try sending an MMS message again to see if the issue is resolved.
Fix 02: Ensure Mobile Data is Enabled and Working
As we said earlier, MMS messages rely on mobile data to work, so it’s crucial to ensure that mobile data is enabled and working properly on your Galaxy S22.
First, check your available mobile data balance to ensure you have enough data to send MMS messages. You can usually do this by contacting your network provider or checking your account through their website or mobile app.
Next, follow these steps to enable mobile data on your Samsung Galaxy S22 if it is disabled:
- Swipe down from the top of the screen to open the notification panel.
- Look for the “Mobile data” or “Data” icon and tap on it to enable mobile data. The icon should change color or show an indication that it’s turned on.
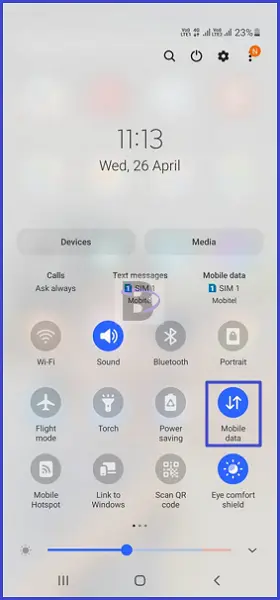
If you’re in an area with weak 5G signal strength, consider changing your mobile network mode to 4G or 3G for better reception. To do this:
- Open the “Settings” app on your Samsung Galaxy S22.
- Tap on “Connections” and then “Mobile networks.”
- Tap on “Network mode” and select “4G/3G/2G (auto connect)” or “3G/2G (auto connect)” based on your preference.

After enabling mobile data, try browsing the web or using a data-consuming app to confirm that mobile data is working correctly. If mobile data still doesn’t work, there might be other issues, such as an expired data plan or network outage. In this case, contact your network provider for assistance.
If mobile data is working correctly but MMS messages still won’t send, proceed to the next fix.
Fix 03: Restart the Device
Restarting your Samsung Galaxy S22 helps refresh the network connection and resolve any temporary issues that might be preventing MMS messages from being sent. Restarting your device also clears cached data and closes background apps, which can improve overall performance.
Here’s how to restart your Samsung Galaxy S22:
- Press and hold the “Power” button and the “Volume down” button simultaneously for a few seconds.
- When the power menu appears, tap on “Restart.”
- Wait for the device to shut down and power back on. This process may take a few moments.
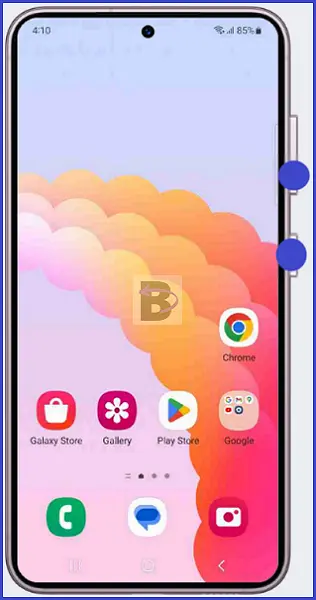
After your device has restarted, try sending an MMS message again to see if the issue is resolved.
Fix 04: Check APN Settings
Access Point Name (APN) settings are crucial for MMS functionality, as they determine how your device connects to your network provider’s data services. If your APN settings are incorrect, you won’t be able to send MMS messages.
To address this issue, you need to check and configure your APN settings correctly.
Here’s how to check and configure APN settings on your Samsung Galaxy S22:
- Open the “Settings” app on your device.
- Tap on “Connections” and then “Mobile networks.”
- Tap on “Access Point Names.”
You should see a list of available APNs. If you’re not sure which APN settings are correct for your network provider, you can usually find this information on their website or by contacting their customer support.
To configure the correct APN settings:
- Tap on the “+” icon in the top right corner of the “Access Point Names” screen to add a new APN.
- Enter the correct APN settings provided by your network provider. Make sure to fill in all the required fields accurately.
- Once you have entered the correct APN settings, tap on the three-dot menu in the top right corner and select “Save.”
- Go back to the “Access Point Names” screen and tap on the newly created APN to set it as the default.
After configuring the correct APN settings, try sending an MMS message again to see if the issue is resolved.
Fix 05: Clear Messages App Cache
The Messages app cache stores temporary data to help improve the app’s performance. However, sometimes this cache can become corrupted or cause issues with messages.
Clearing the Messages app cache can help resolve these issues and ensure smooth MMS functionality.
Here’s how to clear the Messages app cache on your Samsung Galaxy S22:
- Open the Settings app on your device.
- Scroll down and tap on “Apps.”
- Find and tap on the “Messages” app from the list of installed apps.
- Tap on “Storage.”
- Tap on “Clear cache.”
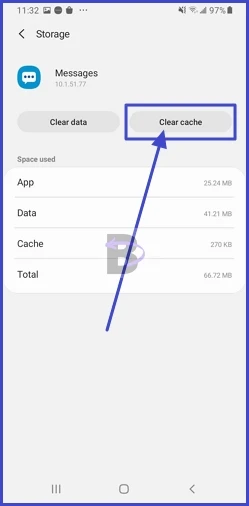
Please note that clearing the cache will not delete any of your messages or media files. It only removes temporary data stored by the app.
Fix 06: Reset Network Settings
Misconfigurations or incorrect network settings lead to many network-related issues, such as calls not working, messages not working, Bluetooth issues, etc.
Resetting your network settings fix these issues by restoring the default settings for Wi-Fi, mobile data, and Bluetooth connections.
Here’s how to reset network settings on your Samsung Galaxy S22:
- Open the Settings app on your device.
- Scroll down and tap on “General management.”
- Tap on “Reset.”
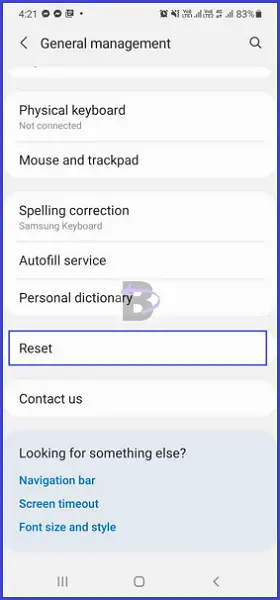
- Tap on “Reset network settings.”
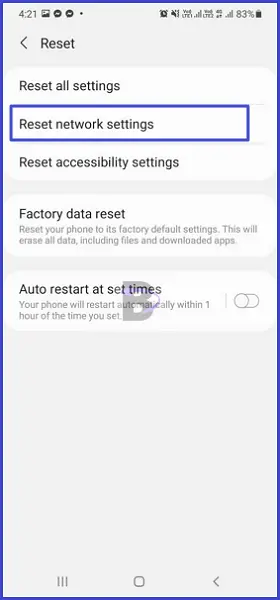
- Read the information on the screen and tap on “Reset settings.”
Please note that resetting network settings will delete all saved Wi-Fi networks, Bluetooth devices, and VPN settings. You will need to reconnect to your Wi-Fi networks and Bluetooth devices after the reset.
After resetting your network settings, try sending an MMS message again to see if the issue is resolved.
Fix 07: Contact Network Provider
If none of the above solutions has resolved the MMS sending issue on your Samsung Galaxy S22, it’s time to contact your network provider for assistance.
They can help identify any network-related issues or account-specific problems that might be causing the issue.
To find the correct customer care number for popular US carriers, you can visit their respective websites or check your billing statement. Here are the customer care numbers for some popular carriers:
- AT&T: 1-800-331-0500
- Verizon: 1-800-922-0204
- T-Mobile: 1-800-937-8997
- Sprint: 1-888-211-4727
When contacting customer service, make sure to provide them with all the necessary information, such as your phone number, device model, and a detailed description of the issue. This will help them diagnose the problem more effectively and provide you with the appropriate solution.
Wrapping Up
In this comprehensive troubleshooting guide, we have discussed seven different fixes for the Samsung Galaxy S22 MMS sending issues. These solutions covered various aspects, such as checking signal strength, ensuring mobile data is enabled and working, restarting the device, etc.
By following this guide, you should be able to resolve the MMS sending issue on your Samsung Galaxy S22.
Let us know if you have any questions or need further assistance.