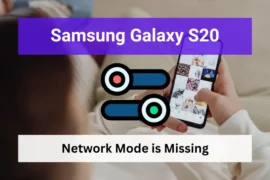System and App lag on Samsung Galaxy S23 devices can be a real pain. It can slow down the device and make it difficult to use.
But there are ways to fix it. In this article, we’ll be discussing how to get your Galaxy S23 running at its optimal performance again by walking you through the steps you need to take in order to identify and solve the issue quickly and easily.
So if you’re experiencing system/app lag on your Samsung Galaxy S23 device, keep reading!
Note: Solutions in this guide will work on any Samsung Galaxy S23 model (S23, S23 Plus, and S23 Ultra models.)
Editor’s note: We created these instructions using a Samsung Galaxy S23 running Android 13. Depending on your device’s software version, some steps and menu positions may look slightly different.
Table of Contents
Part 01: How to Fix System Lag on Samsung Galaxy S23
First, we will show you a 4 step process to eliminate any system lag you are experiencing on your Galaxy S23.
Let’s start with freeing up RAM.
Step 01: Free Up RAM
We found out that the most common cause of system lag is insufficient RAM. If the system doesn’t have enough RAM to use, then the animations may stutter and lag continuously.
You can start off by closing any apps you weren’t using. This can be done by tapping on the recently opened app button and tapping the “clear all” option.
Then, you can disable background services such as location tracking, Bluetooth, and automatic updates to prevent them from hogging up RAM in the background.
Finally, you can open Device care (Settings > Battery and Device care), go to the Memory section, and tap on Clean now to free up memory for the system to use.
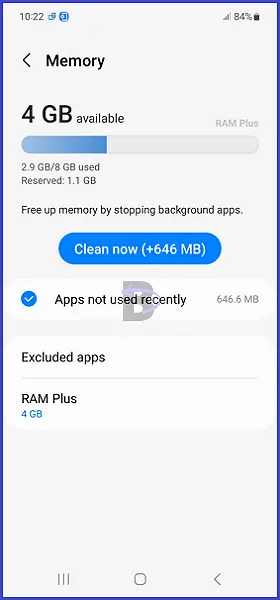
Step 02: Reduce Background Apps
The next solution to address system/app lag on Samsung Galaxy S23 devices is to reduce the number of background applications that are running.
This can be achieved by disabling any unnecessary apps that are running in the background by tweaking some settings.
Here is how you can do that:
- Open Settings.
- Go to Battery and Device care.
- Tap on Battery.
- Then, tap on Background usage limits.
- Turn on the “Put unused apps to sleep”.
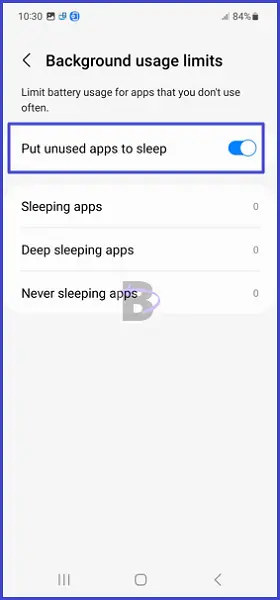
Step 03: Do a Software Update
It’s essential to keep your software up to date if you want the best performance from your Samsung Galaxy S23. Doing this can help reduce any system lag, bugs, and other issues associated with outdated software versions.
To do a software update:
- Go to Settings.
- Tap on Software update.
- Tap on Download and install.
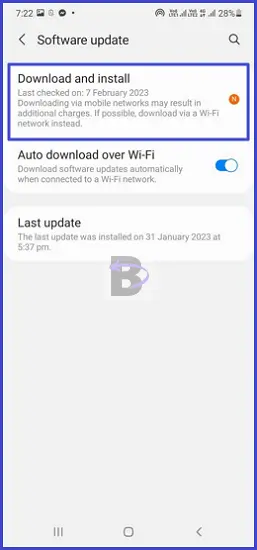
Step 04: Reset All Settings
The fourth and last solution to fixing system lag on your phone is to reset all settings. This will restore the device back to its factory settings and can help with performance issues due to misconfigurations such as animation durations/enabling unwanted features, etc.
This process will not delete any of your personal data from the device. So you don’t have to be worried about it.
Once you are ready, follow the steps below:
- Head over to Settings.
- Go to General management.
- Tap on Reset.
- Tap on Reset all settings.
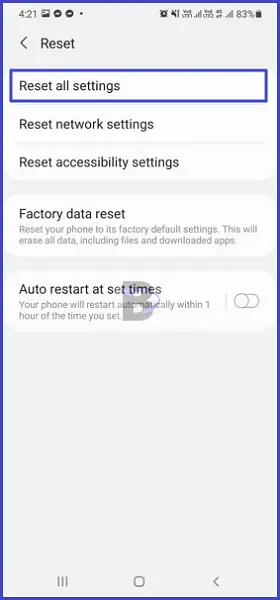
- Confirm.
Part 02: How to Fix App/Games Lag on Samsung Galaxy S23
These fixes will help to reduce or fix the lags while you are working on apps and intense games on your Galaxy S23.
Let’s start by using the inbuilt gaming mode.
Step 01: Use the Performance Mode
Gaming Mode helps optimize the device’s performance by changing some settings and disabling certain features that could be causing lag and using too much RAM.
It also boosts CPU performance by reducing background activity, which helps reduce the amount of processing power needed for gaming or other activities. And with just one tap on the Settings menu, you can turn this feature on or off as needed.
If you don’t know where to find the options, here is how:
- Go to Settings.
- Tap on Battery and Device care.
- Go to Battery section.
- Tap on More Battery Settings.
- Tap on Performance Profile.
- Then, tap on Standard Mode.
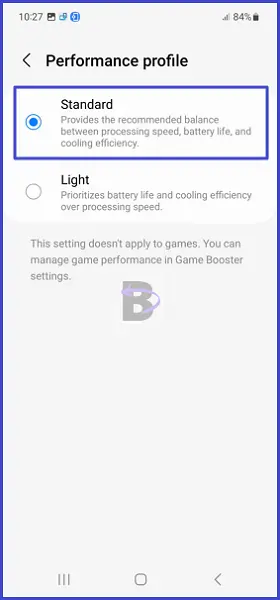
Step 02: Reduce Graphic Quality in Games
Reducing the graphic quality is one of the best ways to reduce gaming lag on Samsung Galaxy S23 devices.
This can be done through the settings in the game itself and helps free up the GPU processing power that may otherwise be bogged down with high-quality graphics.
Anti-aliasing and shadow quality are the top 2 things that use too much GPU power. So make sure to reduce these two settings in your game.
Wrapping Up
Fixing system/app lag on Samsung Galaxy S23 devices doesn’t have to be difficult. That is why we have only highlighted the best working solutions to bring back your device’s peak performance without compromising many features.
We hope this article helped you to fix both the system lag and app/gaming lag on your Galaxy S23. If you have any questions, feel free to leave a comment below. Our team will be happy to help.