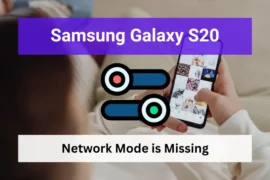If you are a Samsung Galaxy S20 user and If the Google Maps app crashes/freezes when you open it, or if Google Maps doesn’t show the location or directions correctly, or if Google Maps starts freezing or glitching while you are using it, then this guide is for you!
Follow the 07 fixes, one by one I have given below correctly to resolve your problem.
Note: Solutions in this guide will work on any Samsung Galaxy S20 model (S20, S20 Plus, S20 Fe, and S20 Ultra models.)
Editor’s note: We created these instructions using a Samsung Galaxy S20 running Android 13. Depending on your device’s software version, some steps and menu positions may look slightly different.
Table of Contents
Fix 01: Check If the Location is Turned Off
If the location is turned off, then Google Maps won’t be able to identify your location and show you any directions.
Therefore, if you are having trouble getting your location or finding a route to a place, check if location access to the app is turned off.
To check these settings, follow the steps below:
- Go to Settings.
- Go to “Location”.
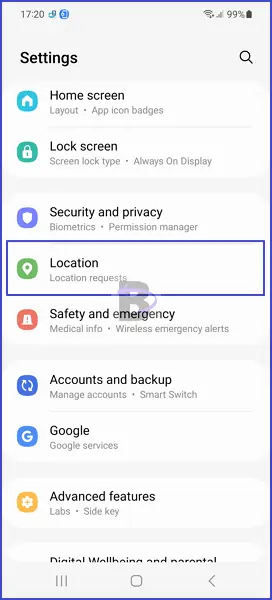
- Turn on Location if already turned off.
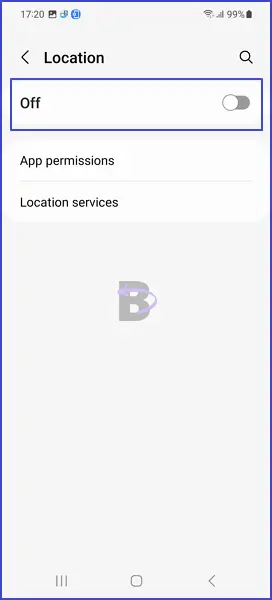
- Tap on “App permissions”.
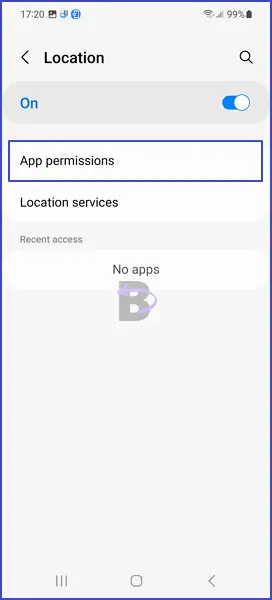
- Check if the “Maps” is listed under the “Not Allowed” section.
- If so, tap on the app, then select “Allow all the time”.
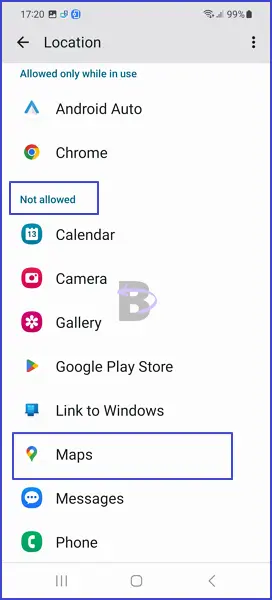
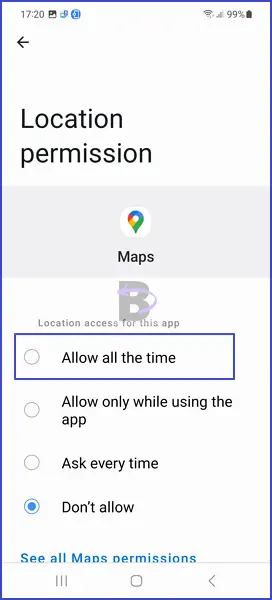
Fix 02: Turn Off Power Saving/Data Saving Modes
Power saving mode and data saving mode limit the number of functions you can use on your Galaxy phone.
For example, when power saving mode or data saving mode is enabled, you won’t be able to use Google Maps in the background (while driving your vehicle, while the phone’s screen is turned off, etc).
That is why turning off these modes is important to fix any issues with Google Maps. Here is how you can do it:
- Go to Settings.
- Tap on “Battery and device care”.
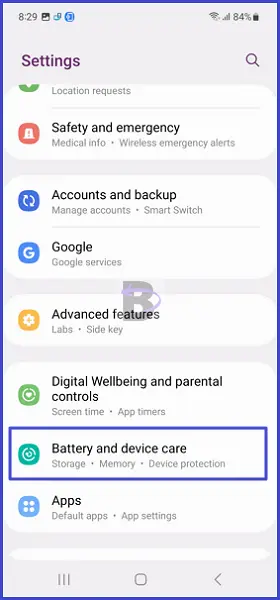
- Tap on “Battery”.
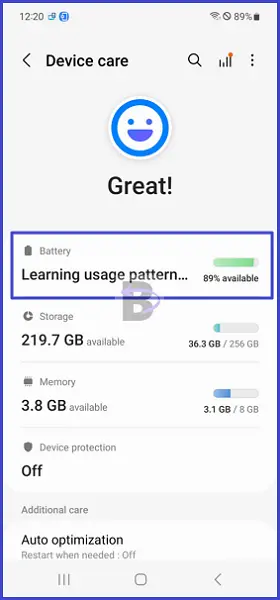
- Toggle off “Power saving” mode.
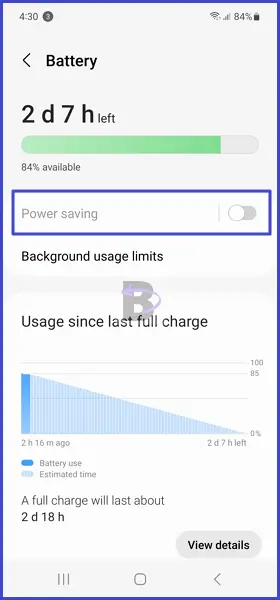
Fix 03: Turn Off “WiFi Only” Mode
Google Maps has a feature called “WiFi Only” which won’t allow the app to use mobile data while turned on.
Therefore, if you are having trouble using the app when you are on mobile data, check and turn off this mode to fix it.
To turn off “WiFi Only” mode, follow the steps below:
- Open Google Maps.
- Tap on the Profile icon.
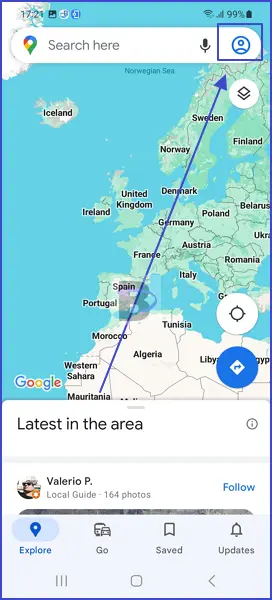
- Select Settings.
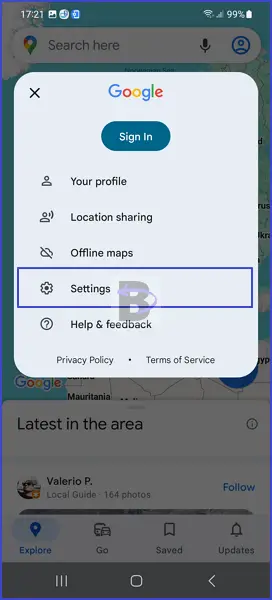
- Toggle Off “Wi-Fi Only”.
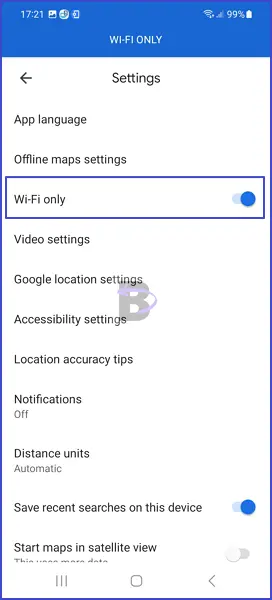
Fix 04: Force Stop Google Maps
If Google Maps crashes when opening, or while using, you can force stop the app to fix temporary software glitches. This solution also works when the app doesn’t function correctly.
Here is how you can do that:
- Open Settings.
- Go to “Apps”.
- Find and tap on “Maps”.
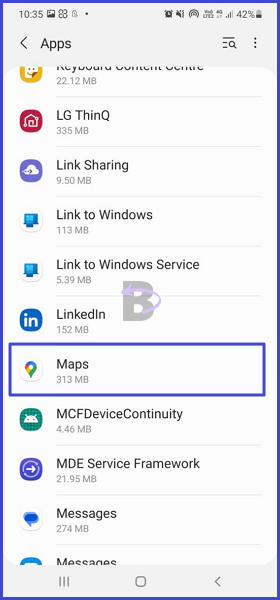
- Tap on the “Force stop” button.
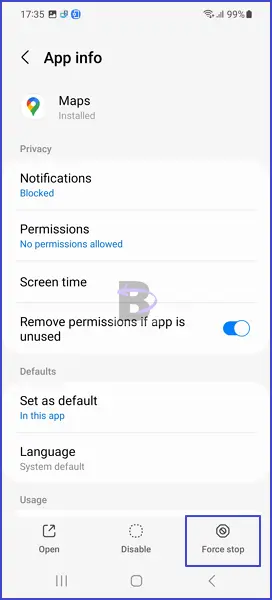
Fix 05: Clear Google Maps Cache
If your Google Maps app cache is corrupted, it will lead to many issues, such as the app not opening, freezing, and suddenly crashing.
If you are experiencing these issues, then your app cache may be corrupted. To rule out this possibility, clear the Google Maps cache.
Note: Clearing Google Maps cache won’t reset your previous settings or delete any downloaded maps.
To clear the Google Maps cache, follow the steps below:
- Open Settings.
- Go to “Apps”.
- Find and tap on “Maps”.
- Tap on the “Force stop” button.
- Tap on “Storage”.
- Tap on “Clear cache”.
- Confirm.
Fix 06: Update Google Maps
If the Google Maps app has a bug that causes it to not work correctly, then you can easily fix this by updating the app to the latest version.
To update the Google Maps, follow the steps below:
- Open the Google Play Store.
- Type “Maps” and tap Enter.
- From the results, see if the app has an update. If so, tap on the Update button.
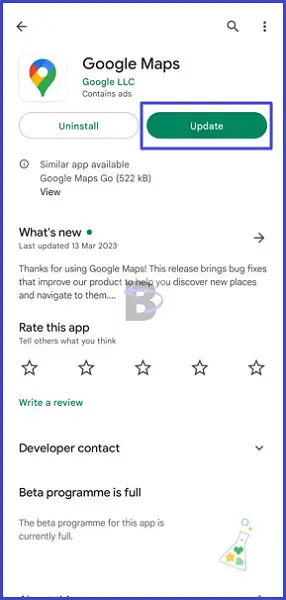
- Wair for the update to complete.
Fix 07: Disable Google Maps & Re-Enable It
If Google Maps still doesn’t work and acting weirdly, you can completely disable it and then re-enable it.
This will remove its previous data including the settings, downloaded maps, and updates, and turn to default settings.
To do this, follow the steps below:
- Open Settings.
- Go to “Apps”.
- Find and tap on “Maps”.
- Tap on the “Disable” Button.
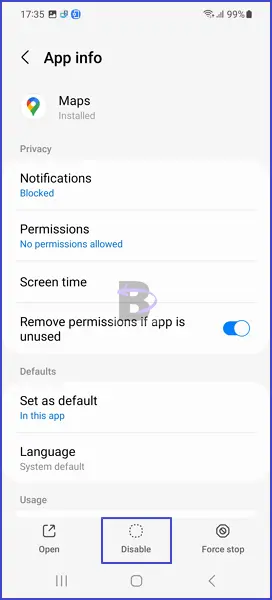
- Confirm.
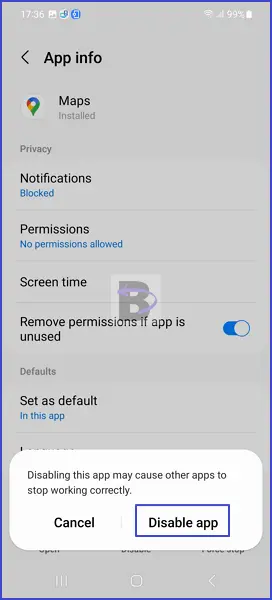
- Tap on the “Enable” button.
- Update the app.