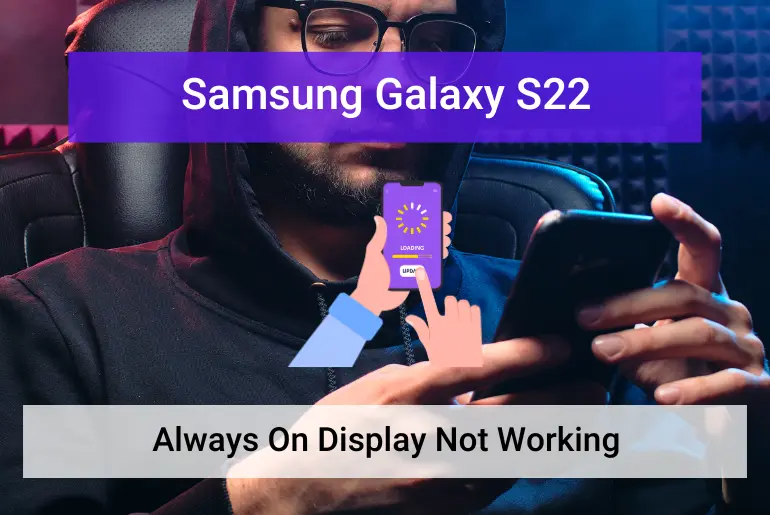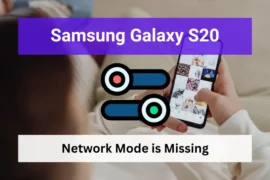Always on Display (AOD) is a convenient feature that allows users to view important information like time, date, and notifications without unlocking their phone. However, some users experience issues with the AOD not working on their Samsung Galaxy S22.
In this troubleshooting guide, we will explore various fixes to resolve the AOD issue on Samsung Galaxy S22 devices.
Note: Solutions in this guide will also work on Samsung Galaxy S22 Plus, S22 Fe, and S22 Ultra models.
Note: Solutions in this guide will work on any Samsung Galaxy S22 model (S22, S22 Plus, S22 Fe, and S22 Ultra models.)
Editor’s note: We created these instructions using a Samsung Galaxy S22 running Android 13. Depending on your device’s software version, some steps and menu positions may look slightly different.
Fix 01: Make Sure Always On Display is Enabled
The first step in resolving the AOD issue is to ensure that the feature is enabled on your Samsung Galaxy S22.
To do this, follow the steps below:
- Go to Settings.
- Tap on Lock Screen.
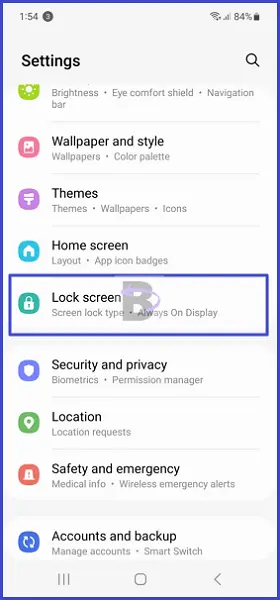
- Locate the Always On Display option and toggle it on.
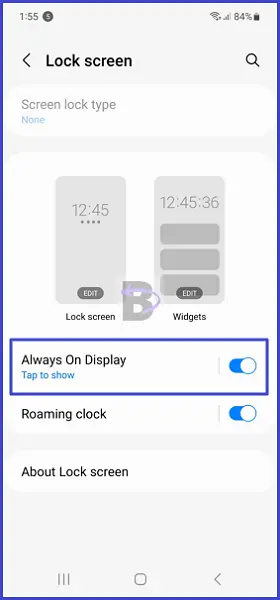
If the AOD feature was disabled, enabling it should resolve the issue.
Fix 02: Restart Your Galaxy S22
Restarting your Galaxy S22 resolves minor software glitches that cause the AOD issue.
To restart your device, follow these steps:
- Press and hold the Power button and Volume down button simultaneously.
- Release both buttons when the Power off menu appears.
- Tap on Restart.
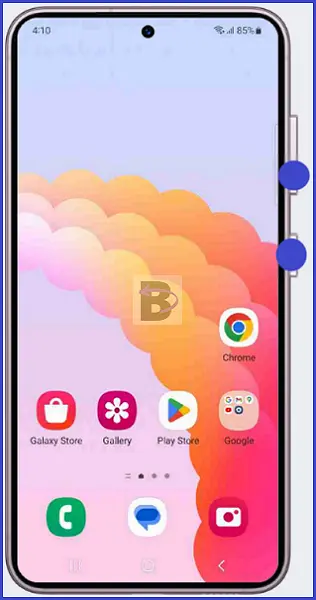
Once your device restarts, check if the issue is resolved.
Fix 03: Turn Off Do Not Disturb
Do Not Disturb mode interferes with the AOD feature, as it prevents notifications from being displayed. In this case, you need to turn off if Do Not Disturb is enabled on your Galaxy S22
To turn off Do Not Disturb mode, follow these steps:
- Go to Settings.
- Tap on Notifications.
- Tap on Do Not Disturb.
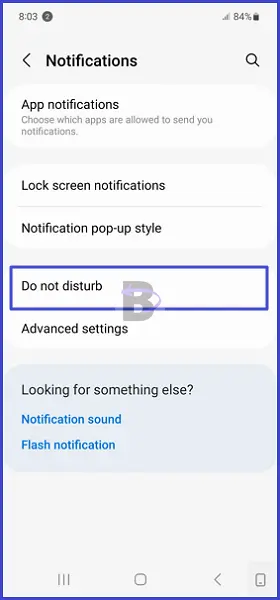
- Toggle off the Do Not Disturb option.

With Do Not Disturb mode disabled, the AOD feature should function properly.
Fix 04: Change the Always On Display Setting to “Show Always”
By default, the AOD feature is set to “Tap to Show,” which requires users to tap the screen to display the AOD. Changing this setting to “Show Always” will ensure that the AOD is constantly displayed.
To change this setting, follow these steps:
- Go to Settings.
- Tap on Lock Screen.
- Tap on Always On Display.
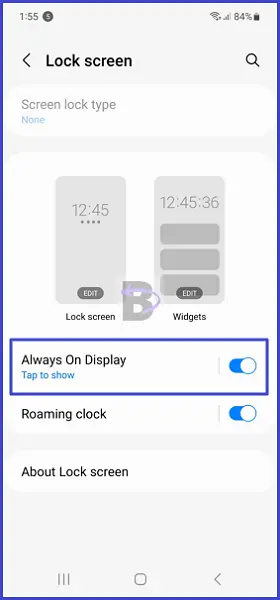
- Select “Show Always” from the options.
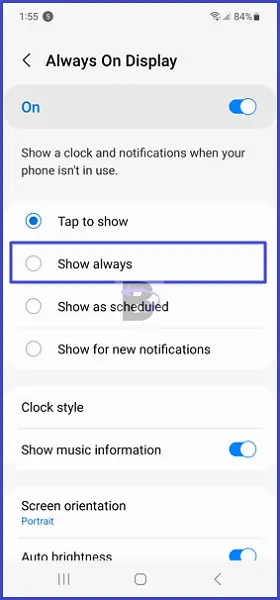
With this setting enabled, AOD will be displayed on your device.
Fix 05: Turn Off Power Saving Mode
Power Saving Mode restricts certain features, including the AOD, to conserve battery life. With Power Saving Mode disabled, the AOD feature will start to function properly.
To turn off Power Saving Mode, follow these steps:
- Go to Settings.
- Tap on Battery and Device Care.
- Tap on Battery.
- Toggle off the Power Saving Mode option.
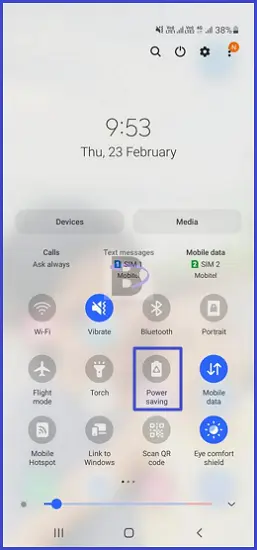
Fix 06: Make Sure Top of The Screen is Not Covered
If the top of your Galaxy S22’s screen is covered by a case or screen protector, it interferes with the AOD feature. Ensure that the top of the screen is not obstructed to allow the AOD to function correctly.
If you are using a case that covers the top of the screen, then try removing the case. The same goes for screen protectors.
Fix 07: Check For Always On Display App Updates
If you don’t know, the AOD feature comes as an app. Therefore, you can receive updates to the AOD feature.
If you are using an outdated AOD app version, it will also cause issues with the feature.
To check for app updates, follow these steps:
- Open the Galaxy Store app.
- Tap on the Menu icon (three horizontal lines) in the top left corner.
- Then on Updates.
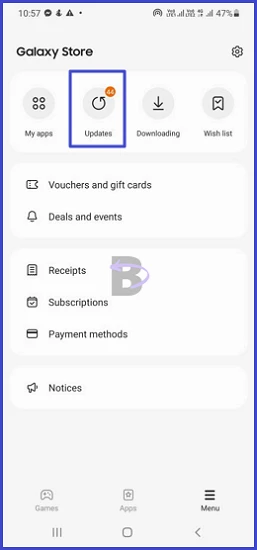
- If an update is available for the AOD app, tap on it.
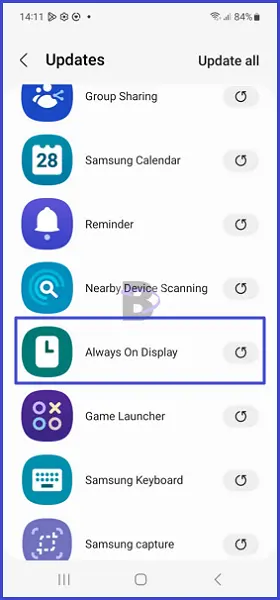
- Tap on Update.
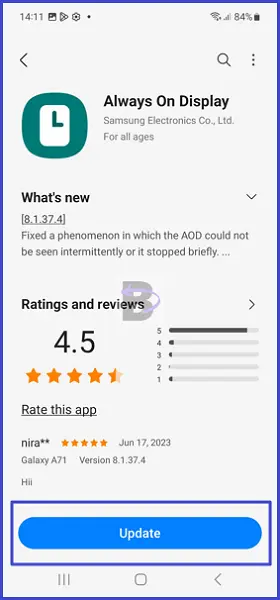
Updating the AOD app may resolve the issue.
Fix 08: Clear Always On Display App Cache
Clearing the AOD app cache resolves any issues caused by corrupted or outdated cache files. If you don’t know what the cache is, these are data files that contain processed information to run the app more smoothly. However, cache files can often get corrupted and lead to many issues, such as this one.
To clear the app cache, follow these steps:
- Go to Settings.
- Tap on Apps.
- Toggle on Show System Apps.

- Locate and tap on the Always On Display app.
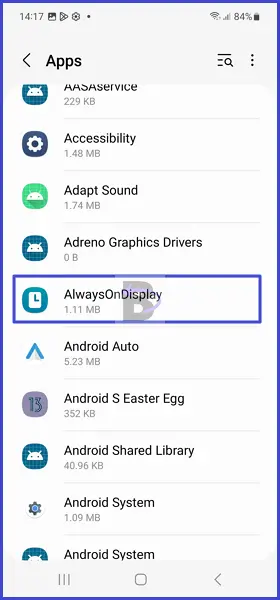
- Then tap on Storage.
- Lastly, tap on Clear Cache.
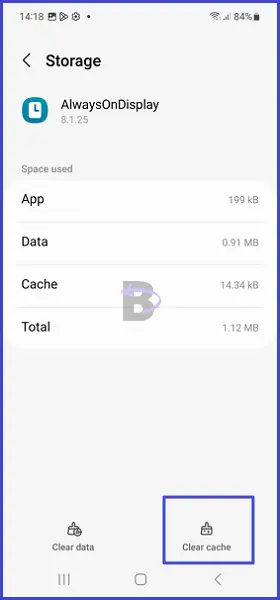
After clearing the cache, check if the AOD issue is resolved.
Fix 09: Do a Software Update
When your device’s software gets outdated, it will also lead to many software-related problems. Performing a software update could fix any issues caused by outdated firmware.
To update your device’s software, follow these steps:
- Head over to Settings.
- Tap on Battery and device care.
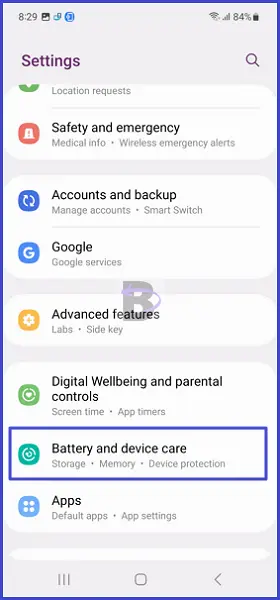
- Tap on Software update.
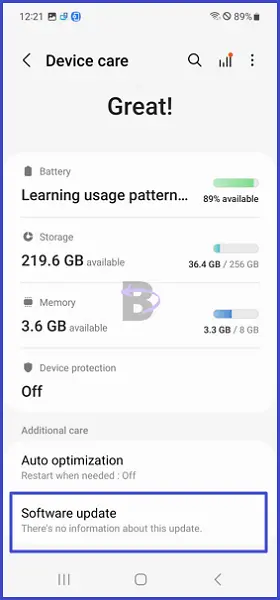
- Then, tap on Download and install.
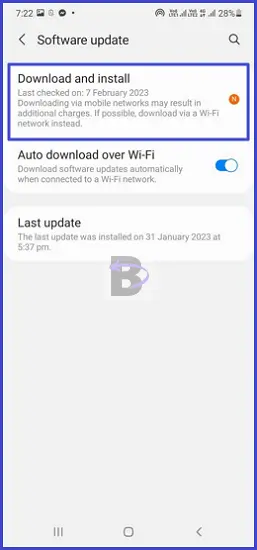
If an update is available, you will get notified by the update service. Then follow the on-screen instructions to download the update and complete the installation process.
Fix 10: Reset All Settings
If none of the solutions worked, as the final resort, reset all settings on your Galaxy S22. It will fix all the misconfiguration errors.
Doing a setting reset will not delete any personal data, but it will revert all system settings to their default values.
To reset all settings, follow these steps:
- Go to Settings.
- Tap on General Management.
- Then tap on Reset.
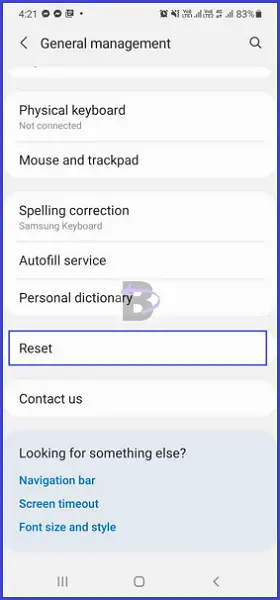
- Select Reset all settings.
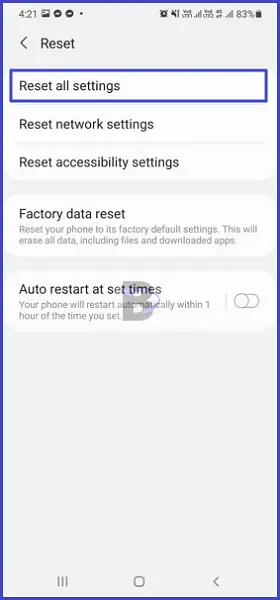
- Follow the on-screen instructions to complete the reset process.
Wrapping Up
In this guide, we have provided various fixes to resolve the Always on Display issue on your Samsung Galaxy S22. We hope that one of these solutions has helped you resolve the problem.
If you have tried any of the solutions let us know which one worked for you. If you have any questions or need additional assistance? Please leave a comment below.