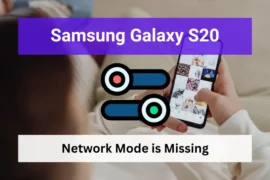Multimedia Messaging Service (MMS) is a standard way to send messages that include multimedia content to and from mobile phones. It extends the core SMS (Short Message Service) capability that allows the exchange of text messages only up to 160 characters in length. However, some Samsung Galaxy S22 users have been experiencing issues with receiving MMS messages on their devices.
The reasons for not receiving MMS messages on your Galaxy S22 range from issues with your Access Point Name (APN) settings, to problems with your device’s cache or network settings. But don’t worry, this comprehensive guide will walk you through all the potential solutions to fix this issue.
We’ve tested each solution and provided only the working ones, so rest assured that by the end of this guide, you should be able to receive MMS messages on your Samsung Galaxy S22 without any hitches. So, without further ado, let’s dive in!
Note: Solutions in this guide can also apply to Samsung Galaxy S22 Plus, S22 Fe, and S22 Ultra models.
Key Features
- Some Samsung Galaxy S22 users have been experiencing issues with receiving MMS messages on their devices.
- The reasons for not receiving MMS messages on your Galaxy S22 are issues with your Access Point Name (APN) settings, problems with your device’s cache or network settings.
- Effective solutions to the problem are: Check the APN settings, Clear cache on messages app, Reset network settings, or Power cycle the device.
Fix 01: Check APN Settings
Access Point Name (APN) settings are a crucial part of your phone’s connectivity. They are essentially the gateway between your phone and the carrier’s cellular network, allowing you to send and receive MMS messages.
If these settings are incorrect or have been altered, it is the reason why you’re not receiving MMS messages on your Samsung Galaxy S22.
Here’s how to check and adjust your APN settings:
- Open the Settings app on your phone.
- Tap on “Connections”.
- Tap on “Mobile networks”.
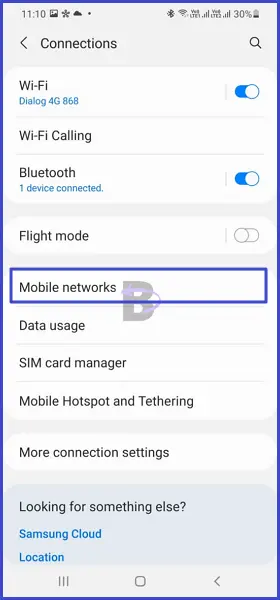
- Tap on “Access Point Names”.
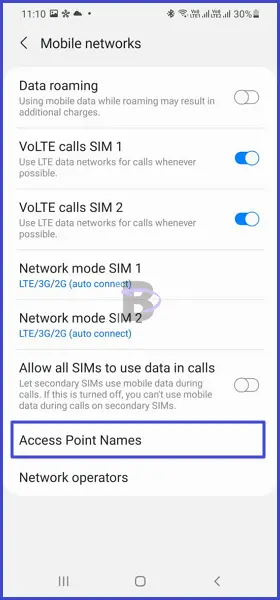
- If you see any APN settings listed, tap on each one to view the details.
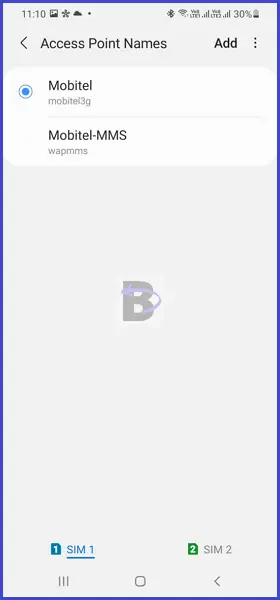
The correct APN settings vary depending on your service provider. If you’re unsure about the correct configuration, you can find this information on your provider’s website or by contacting their customer service. Once you have the correct details, modify the existing APN settings or add a new APN by tapping on “Add” at the top right corner of the screen.
Fix 02: Power Cycle The Device
Before we dive into this solution, it’s important to understand the difference between simply restarting your device and power cycling it.
A normal restart or reboot just turns your device off and on again, while a power cycle involves completely draining the power from your device before turning it back on. This can be more effective in resolving issues, as it clears the device’s memory and allows it to start fresh.
Power cycling can be particularly useful when dealing with issues like not receiving MMS messages on your Samsung Galaxy S22, as it gives your device a chance to reset and re-establish connections with the network.
Here’s how to power cycle your device:
- Press and hold the power button + volume down button on your Galaxy S22 until the power menu appears.
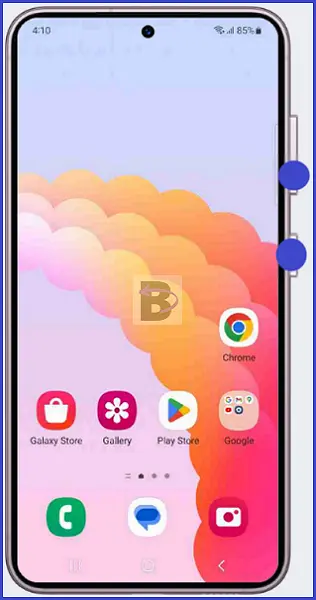
- Select “Power off” and wait for your device to completely shut down.
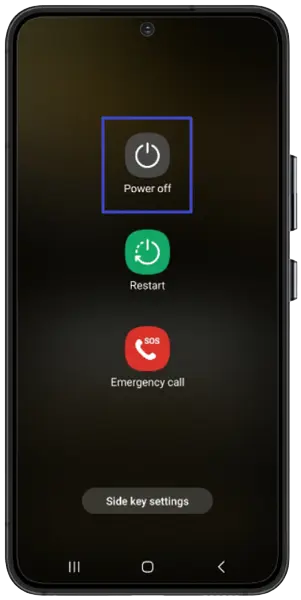
- Once your device is off, remove the SIM card from your device. This will disconnect your device from the network.
- Wait for about a minute and then reinsert the SIM card.
- Press and hold the power button again until your device starts up.
Once you’ve effectively power-cycled your device, check to see if you’re now able to receive MMS messages.
Fix 03: Clear Messages App Cache
The cache is a storage area in your device where data is stored for future use. This data is often used to speed up certain processes, such as loading times, by storing information that is frequently accessed.
However, over time, this cache becomes outdated, which leads to performance issues, including problems with receiving MMS messages.
The cache of your messaging app, in particular, is filled with too much data, which prevents new MMS messages from being received. Therefore, clearing your messaging app’s cache will solve your problem.
Note: Clearing the cache will not delete your messages or any other important data. It only removes temporary files that may be causing issues.
Here’s how to clear the cache of your messaging app on your Samsung Galaxy S22:
- Navigate to the Settings.
- Scroll down and select “Apps”.
- In the list of apps, find and select your messaging app.
- Once inside the app’s information page, select “Storage”.
- Tap on “Clear Cache”.
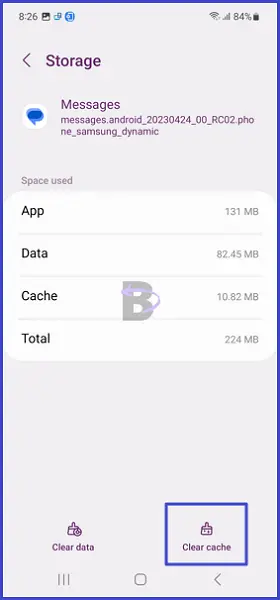
- A confirmation message will pop up after. Confirm your action.
After clearing the cache, try receiving an MMS message again to see if the problem has been resolved.
Fix 04: Reset Network Settings
Network settings play a crucial role in the successful delivery of both SMS and MMS messages. These settings control how your device connects to your network provider’s system, which in turn affects how your device sends and receives data, including MMS messages. If these settings are misconfigured, it disrupts the normal flow of data and results in problems like not receiving MMS messages.
For instance, if the network settings are set to only connect to 4G networks, but you’re in an area with poor 4G coverage, your device might struggle to connect to the network and hence fail to receive MMS messages.
Resetting the network settings on your Galaxy S22 resolves this issue as it reverts all the network configurations back to their default state, eliminating any misconfigurations that are causing the problem.
Please note that this process will erase all your current network settings, including your saved Wi-Fi networks and Bluetooth pairings. So, make sure to have your Wi-Fi passwords handy before proceeding.
Here’s how to reset your network settings:
- Open the Settings app on your Galaxy S22.
- Scroll down and tap on General management.
- Tap on Reset.
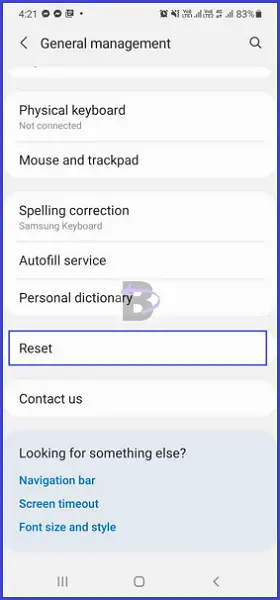
- Tap on Reset network settings.
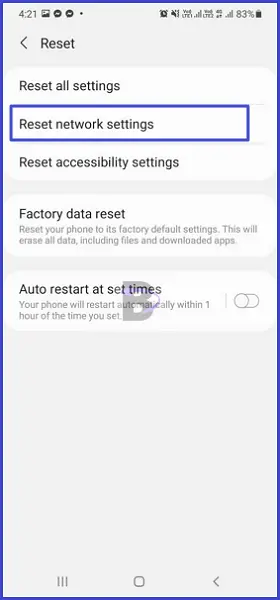
- Tap on Reset to confirm.
Fix 05: Contact Service Provider
If you’ve tried all of the above steps and are still not receiving MMS messages on your Samsung Galaxy S22, it’s time to reach out to your service provider. The issue could be related to your network provider’s settings or services, which are beyond your control.
To contact your service provider, find their customer support number on their official website or on your monthly bill. Many providers also offer support through live chat, email, or social media, If you don’t prefer to call them.
When you contact your service provider, make sure to provide them with all the necessary information about your issue. This includes the type of device you’re using (Samsung Galaxy S22), the problem you’re experiencing (not receiving MMS messages), and the steps you’ve already taken to try to fix the problem. This will explain them your issue better and provide a more accurate solution.
Wrapping Up
We hope that this comprehensive guide has been helpful in resolving the issue of not receiving MMS messages on your Samsung Galaxy S22. By following the steps outlined in this article, you will be able to troubleshoot and potentially resolve the problem.
Did you find the instructions easy to follow? Were you able to resolve the issue using one of the methods we provided? Or did you have to reach out to your service provider for further assistance?
We appreciate your feedback as it helps us improve our content and provide more accurate and helpful solutions. Please leave a comment below with your experience and any additional tips you may have for other users experiencing similar issues.