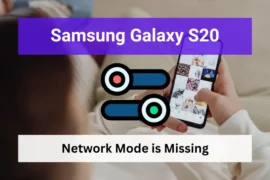We know how vital Bluetooth connectivity is in our everyday digital life – for connecting to wireless devices, and for streaming music on your favourite wireless headphones. That’s why when Bluetooth stops working, it’s more than just an inconvenience.
Many users have reported that Bluetooth not working on their Samsung Galaxy S22 devices. If you are having the same trouble (not pairing, not turning on, or not functioning at all), don’t worry. There are fixes to implement and get your device fixed quickly and easily.
Without further ado, let’s get started.
Note: Solutions in this guide will also work on Samsung Galaxy S22 Plus, S22 Fe, and S22 Ultra.
Table of Contents
Fix 01: Refresh Bluetooth
The first thing you need to do to fix the Bluetooth function is refresh it. This is because by doing this, you can fix temporary glitches associated with the Bluetooth function.
Read Also: Samsung S22 Bluetooth Volume Low – What Can I Do
To do so, you’ll need to locate the Bluetooth icon on your phone, and then turn it off and back on.
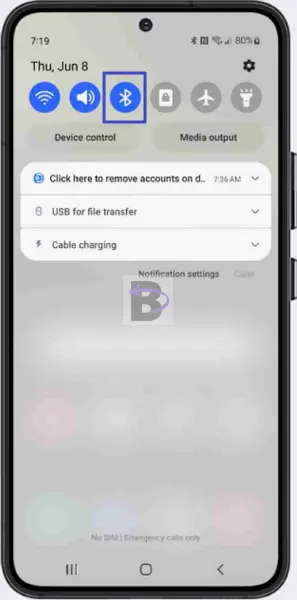
It can usually be found on the top of the screen in the notification panel. Once you’ve located the Bluetooth icon, tap it and select the ‘turn off’ option.
To turn Bluetooth back on, simply tap the Bluetooth icon again. This will allow your device to search for any Bluetooth-enabled devices nearby.
Fix 02: Clear Bluetooth Cache
Clearing the cache means erasing any stored Bluetooth data from your device, such as pairing history and connections. This will remove any damaged data causing the Bluetooth function to malfunction.
The Bluetooth app is what is responsible for functioning Bluetooth. Therefore all you have to do is locate the app and clear its cache.
To do this, you can follow the steps below:
- Go to Settings.
- Tap on Apps.
- Tap on Bluetooth.
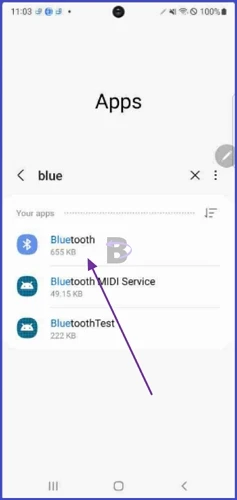
- Go to Storage.
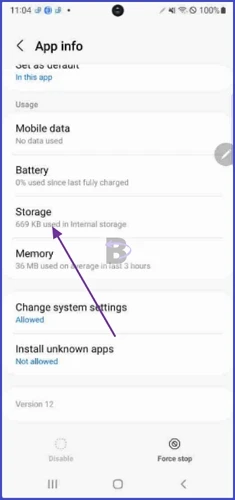
- Tap on Clear cache.
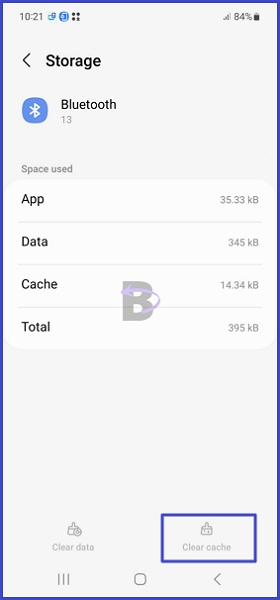
After you have cleared your Bluetooth cache, move to the next fix to restart your device.
Fix 03: Restart the Device
Restarting your Galaxy S22 is the next thing you need to do. This simple fix ensures that all the applications are closed and will clear any temporary files and cache data that might be causing the issue.
To restart your device quickly:
- Press and hold the power key and volume down key together until the device starts to turn off.
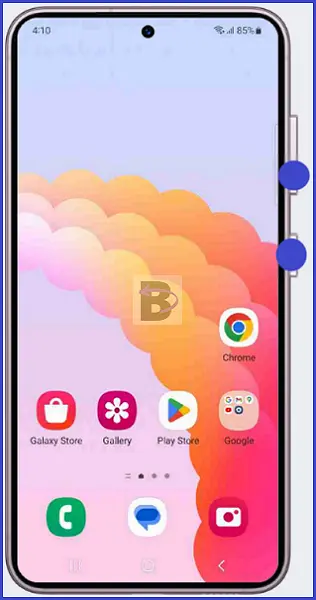
Fix 04: Turn Off the Battery Saver
When the battery saver is on, your device will limit the resources that it uses and this can block the Bluetooth from connecting.
In this case, turning off the battery saver will allow your device access to the resources it needs to establish a successful Bluetooth connection.
To turn off the battery saver, follow the steps below:
- Swipe down the notification bar.
- Tap on the power saving mode icon to turn if off.
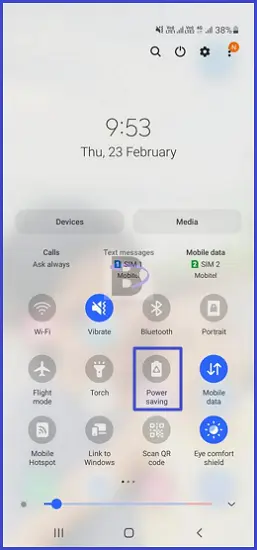
If the battery saver is off and the Bluetooth connection is still not successful, there could be the other device you are attempting to connect to is not compatible with the Bluetooth version.
Therefore, you need to try connecting to another device to rule out any compatibility issues. And we will show you how to do that in the next section.
Fix 05: Try Connecting Another Device
If you have another Bluetooth device, try pairing that device with your Samsung Galaxy S22. If the pairing is successful, that means the Bluetooth on your Samsung Galaxy S22 is functioning properly.
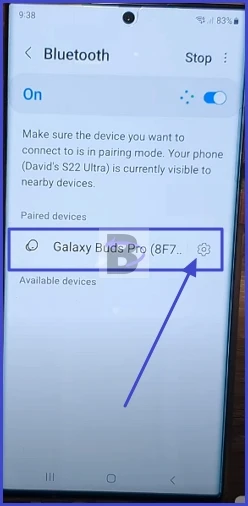
In this case, you need to check the device you are having trouble with for any compatibility issues or hardware defects.
However, if you are unable to connect any device with your Galaxy S22, then it is clear that you need to troubleshoot your device further by following the next fixes.
Fix 06: Reset Network Settings
All the Bluetooth configurations are falling under network settings. So if there are any misconfigurations causing Bluetooth to not function, resetting network settings will revert those changes you have made to factory values, fixing the problem. Also, this will clear out any temporary glitches that may be interfering with the connection of the device.
To reset your Galaxy S22’s network settings, do this:
- Open Settings.
- Tap on General management.
- Then, tap on Reset.
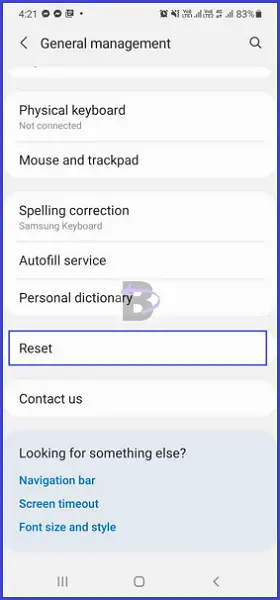
- Tap on Reset network settings.
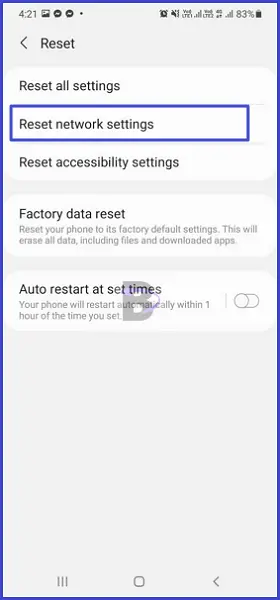
- Confirm.
Once the network settings have been reset, you can restart your phone and see if Bluetooth is now functioning correctly.
Fix 07: Do a Software Update
Software updates often include bug fixes, improving the overall performance of your device. Also, developers usually add new features with each update, providing a more enjoyable user experience.
Therefore, if it is a system bug causing the Bluetooth not working, doing a software update will resolve the problem.
- Head over to Settings.
- Tap on Battery and device care.
- Tap on Software update.
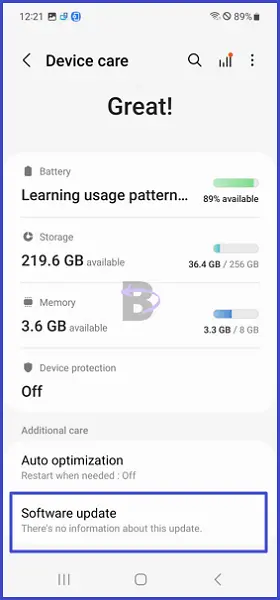
- Then, tap on Download and install.
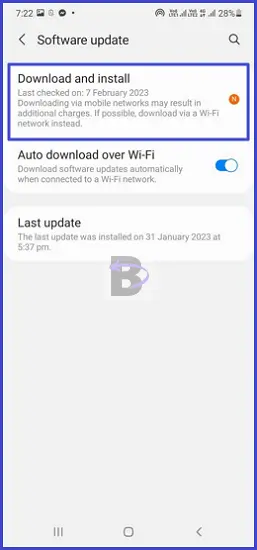
Fix 08: Reset All Settings
If you’re still experiencing Bluetooth not working, resetting all settings is what you need to do. This is because if there is any setting, features such as battery optimization, or privacy settings blocking the Bluetooth from functioning, you can quickly fix them by resetting settings.
This won’t delete any of your personal data. Therefore you don’t need to take a backup before proceeding.
To reset all settings:
- Head over to Settings.
- Go to General management.
- Tap on Reset.
- Tap on Reset all settings.
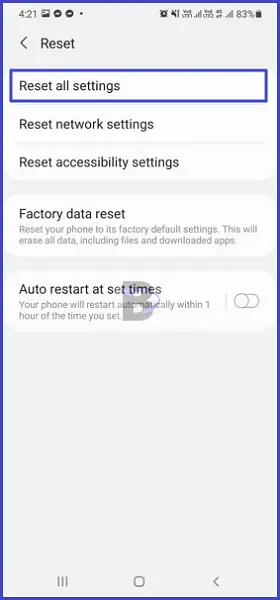
- Confirm.
Make sure to restart your device after resetting all the settings, and then try connecting a Bluetooth device to your Galaxy S22 to see if it is functioning.
Wrapping Up
It can be so frustrating when your Samsung Galaxy S22 Bluetooth isn’t working. But we hope this guide has helped you to fix the problem and enjoy streaming Music, and sharing data or files on your phone without having any issues anymore.
If you have any questions regarding this guide, feel free to leave a comment below. We will be happy to help.